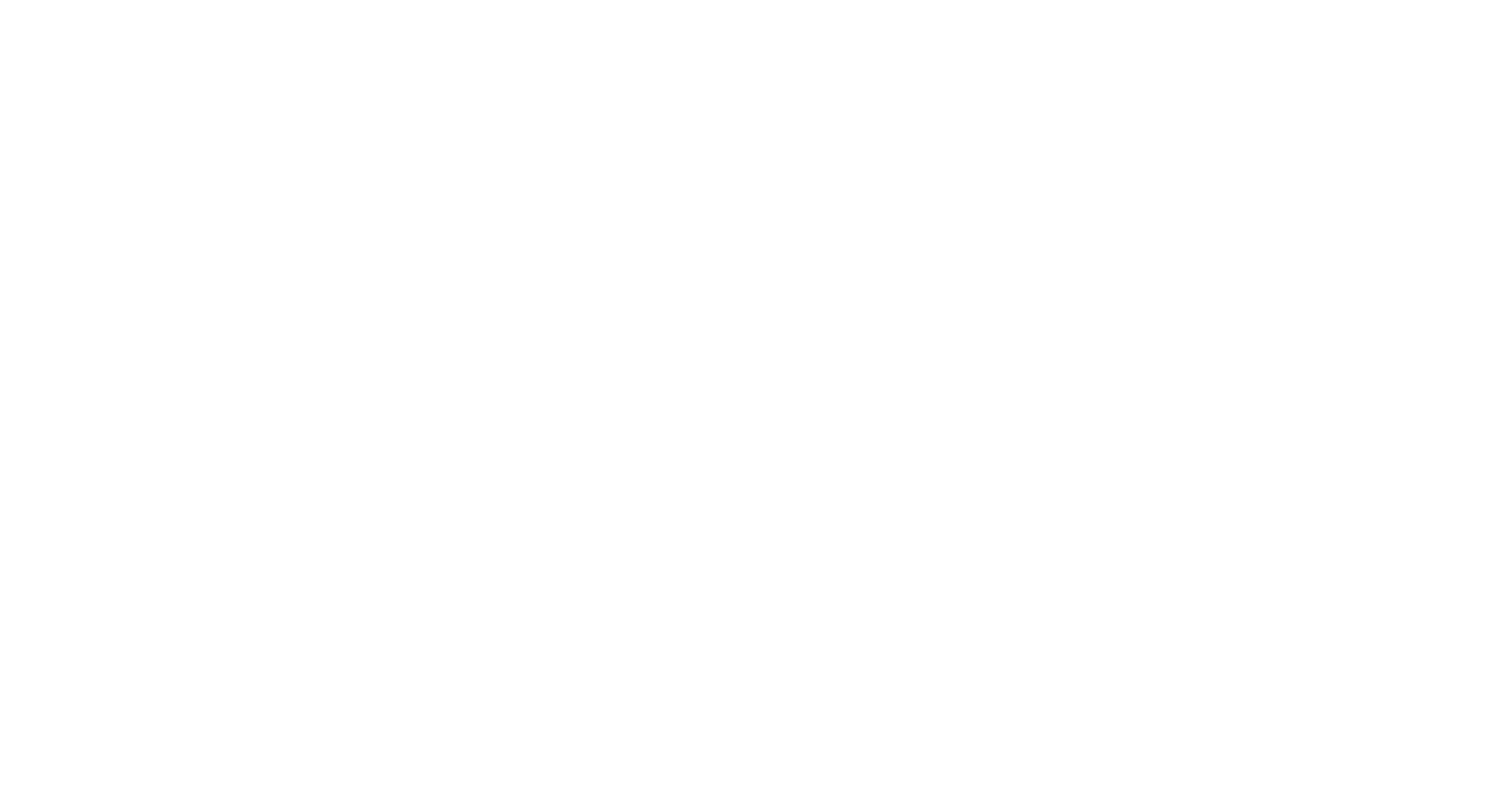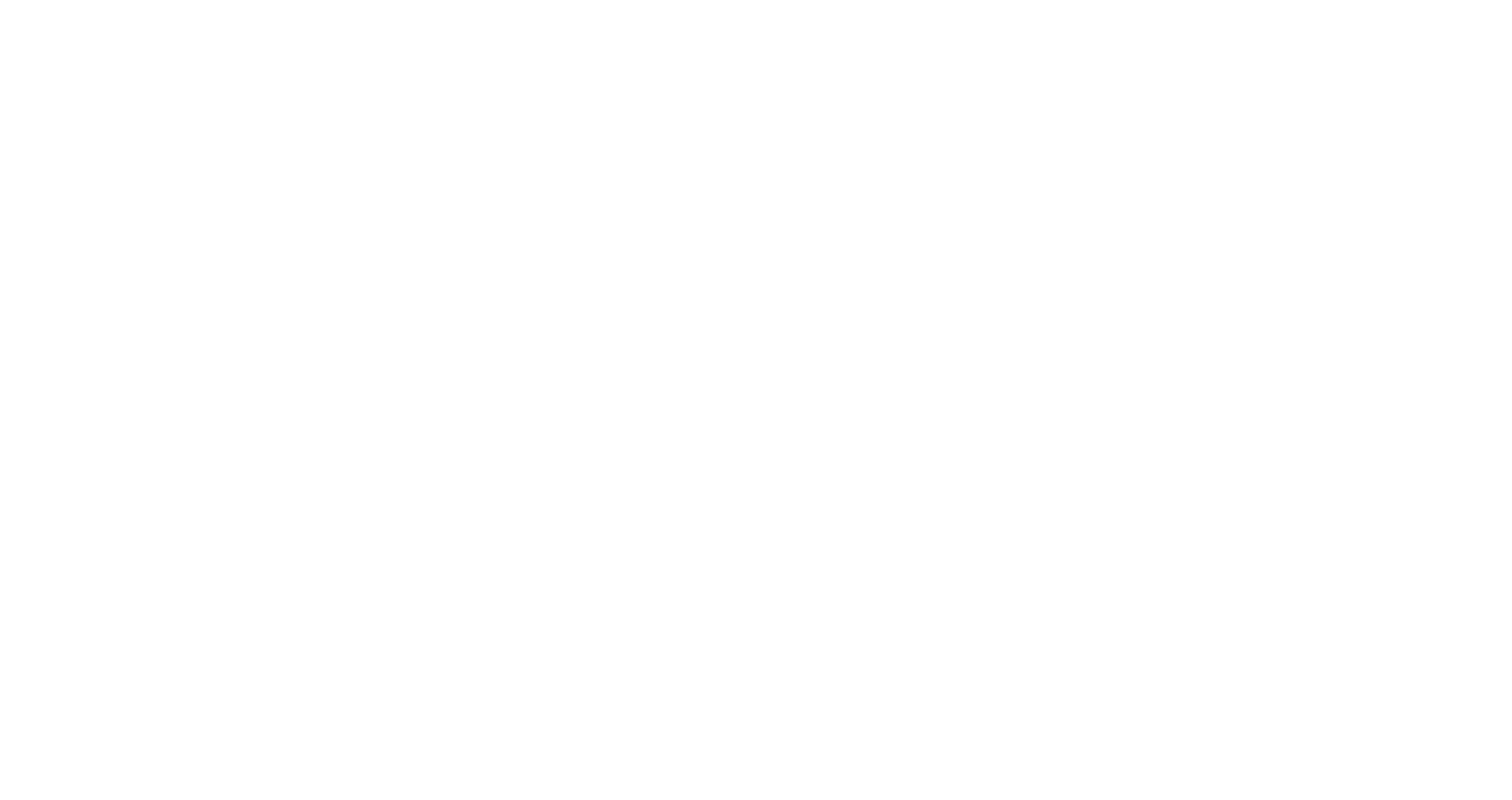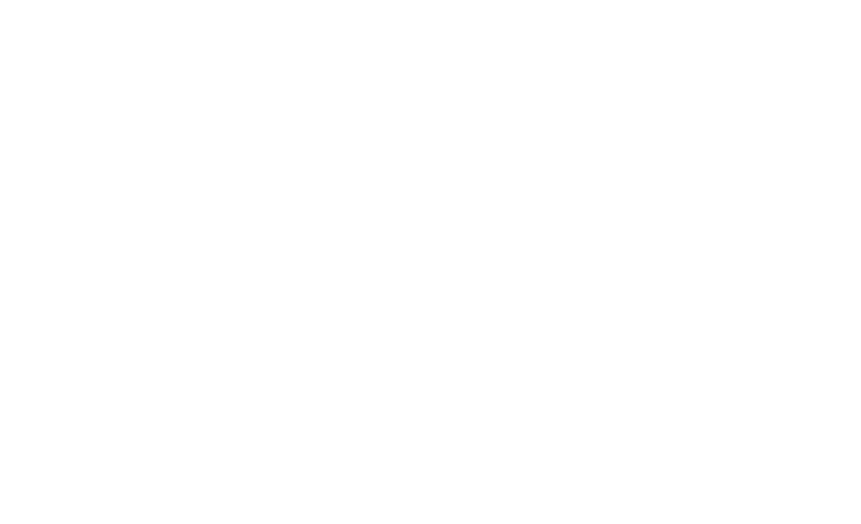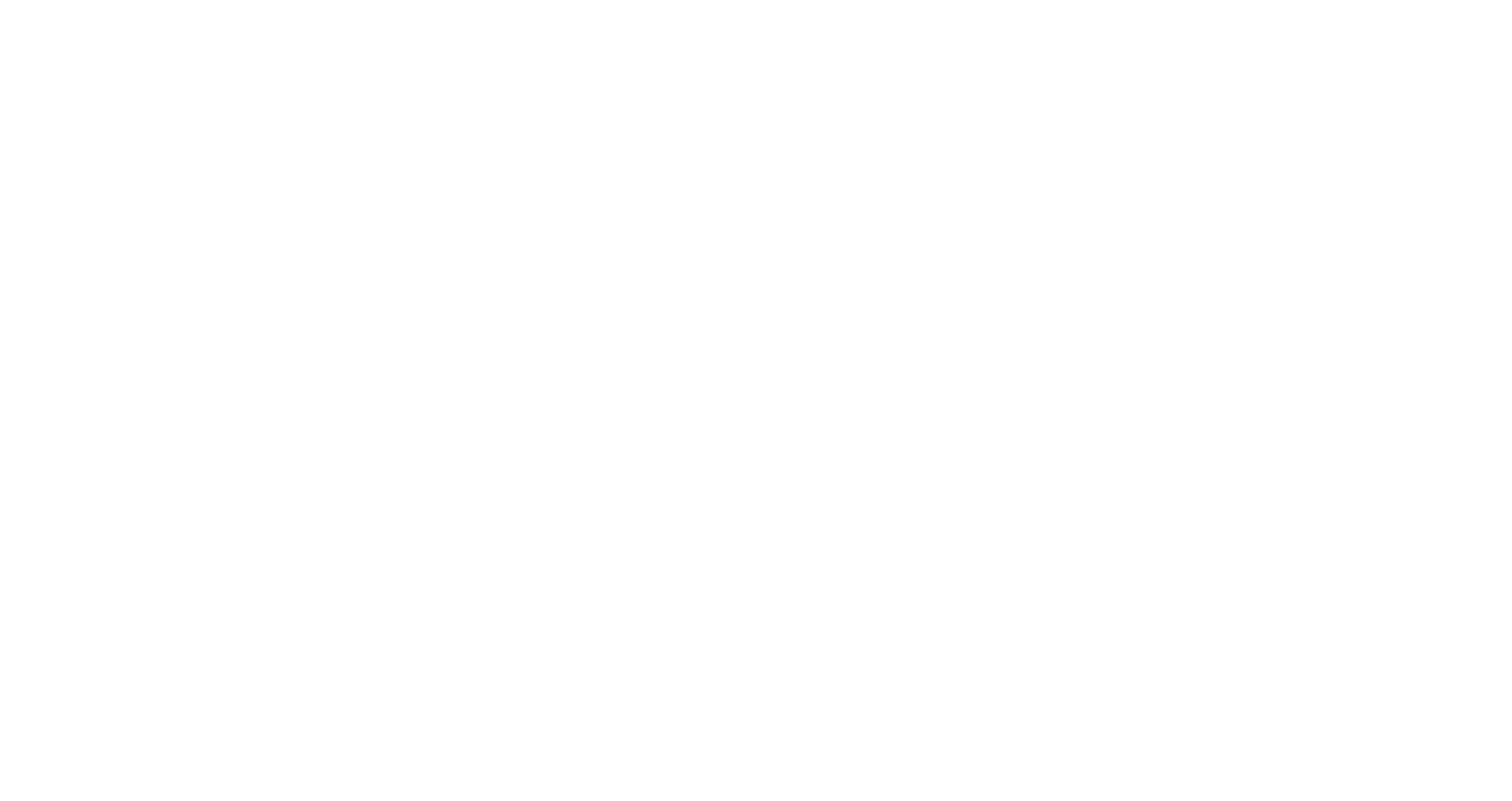Genplace
Как выставлять счета в Genplace и зачем нужен конструктор документов
В прошлый раз мы рассматривали, как разбивать и анализировать денежные потоки по проектам в Genplace. Сегодня поговорим о том, как выставить счет в личном кабинете и отправить его контрагенту. Рассказывает руководитель департамента маркетинга и разработки Дмитрий Овакимян.
Почему выставлять счета через Genplace удобно
Для наших клиентов аутсорсинга бухгалтерии сервис выставления счетов интегрирован с бухгалтерской базой и справочниками. В форму выставления счета в личном кабинете подтягиваются данные о номенклатурах и контрагентах из 1С. Сформированный документ сразу попадает в бухгалтерию - его не требуется отправлять консультанту.
Для пользователей бесплатной версии Genplace справочники можно самостоятельно заполнять во время составления счета. На основе счетов дальше можно будет формировать акты, накладные, счета-фактуры и УПД. А справочники будут храниться в системе, чтобы в следующий раз заново не вводить номенклатуру и контрагентов.
Как выставить счет в Genplace
Первичные документы создаются в меню "Документооборот". Чтобы сформировать счет на оплату, необходимо выбрать раздел "Счета" во всплывающем меню и в открывшемся окне нажать кнопку "Создать".
Для наших клиентов аутсорсинга бухгалтерии сервис выставления счетов интегрирован с бухгалтерской базой и справочниками. В форму выставления счета в личном кабинете подтягиваются данные о номенклатурах и контрагентах из 1С. Сформированный документ сразу попадает в бухгалтерию - его не требуется отправлять консультанту.
Для пользователей бесплатной версии Genplace справочники можно самостоятельно заполнять во время составления счета. На основе счетов дальше можно будет формировать акты, накладные, счета-фактуры и УПД. А справочники будут храниться в системе, чтобы в следующий раз заново не вводить номенклатуру и контрагентов.
Как выставить счет в Genplace
Первичные документы создаются в меню "Документооборот". Чтобы сформировать счет на оплату, необходимо выбрать раздел "Счета" во всплывающем меню и в открывшемся окне нажать кнопку "Создать".
Рассмотрим формирование счета на примере пользователя бесплатной версии сервиса. В платной процесс выглядит так же, но нет необходимости заполнять справочники номенклатуры и контрагентов. При открытии формы создания счета автоматически подставляются последние выбранные контрагент и номенклатура. Чтобы создать нового контрагента, необходимо нажать кнопку со знаком "+" в строке с наименованием контрагента и заполнить поля с информацией о нем. Чтобы выбрать контрагента из уже введенных в справочник, нужно нажать на кнопку со стрелкой в строке с наименованием контрагента.
Для создания номенклатуры нужно действовать аналогично.
Далее нужно заполнить поля с основанием платежа, количеством и ценой товара или услуги. В нижней части формы можно ввести почту контрагента. Тогда счет можно будет отправить ему в почту прямо из личного кабинета. После нажатия кнопки "Создать" появится окно с предложением выслать документ контрагенту. Если вы нажмете кнопку "Отправить", то контрагент получит документ в формате *.pdf с почтового сервера Genplace.
После того, как счет сформирован, вы можете создать акт, накладную или УПД на его основании.
Как это делать - рассмотрим в следующий раз.
Error get alias