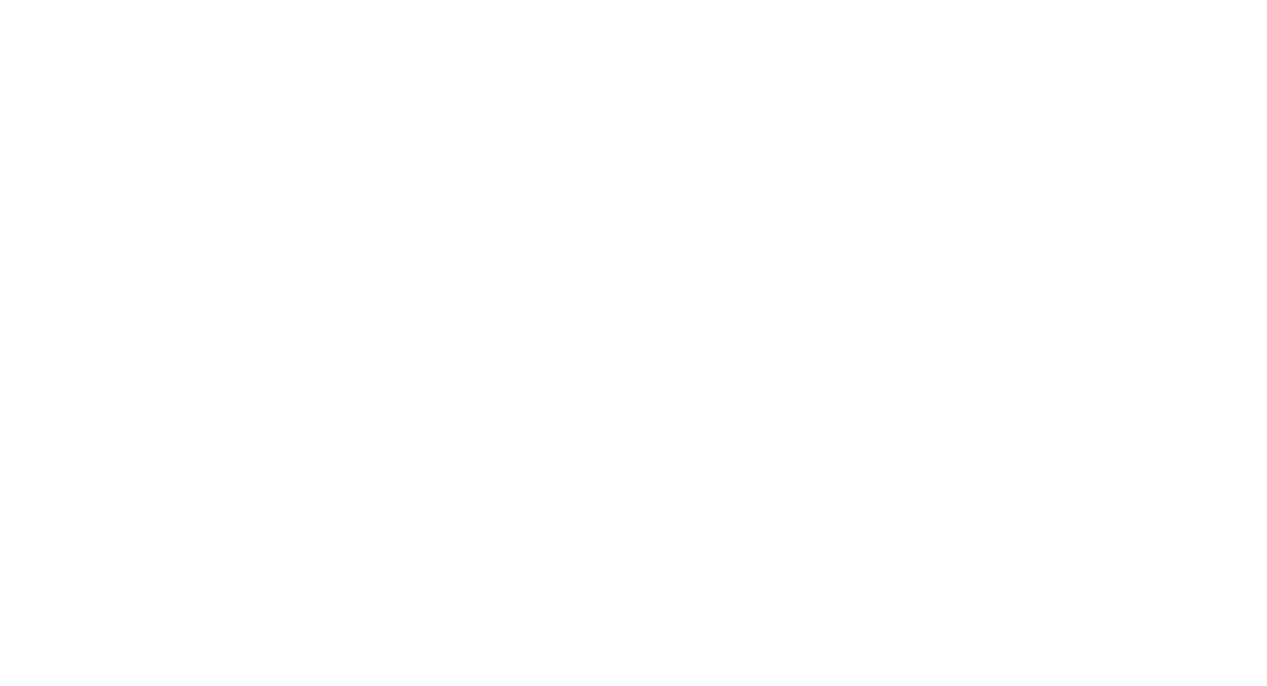Инструкция для пользователей Genplace
Как подключиться пользователю аутсорсинга в сервис Genplace?
1. Перейдите по ссылке
Перейдите по ссылке в сервис Genplace
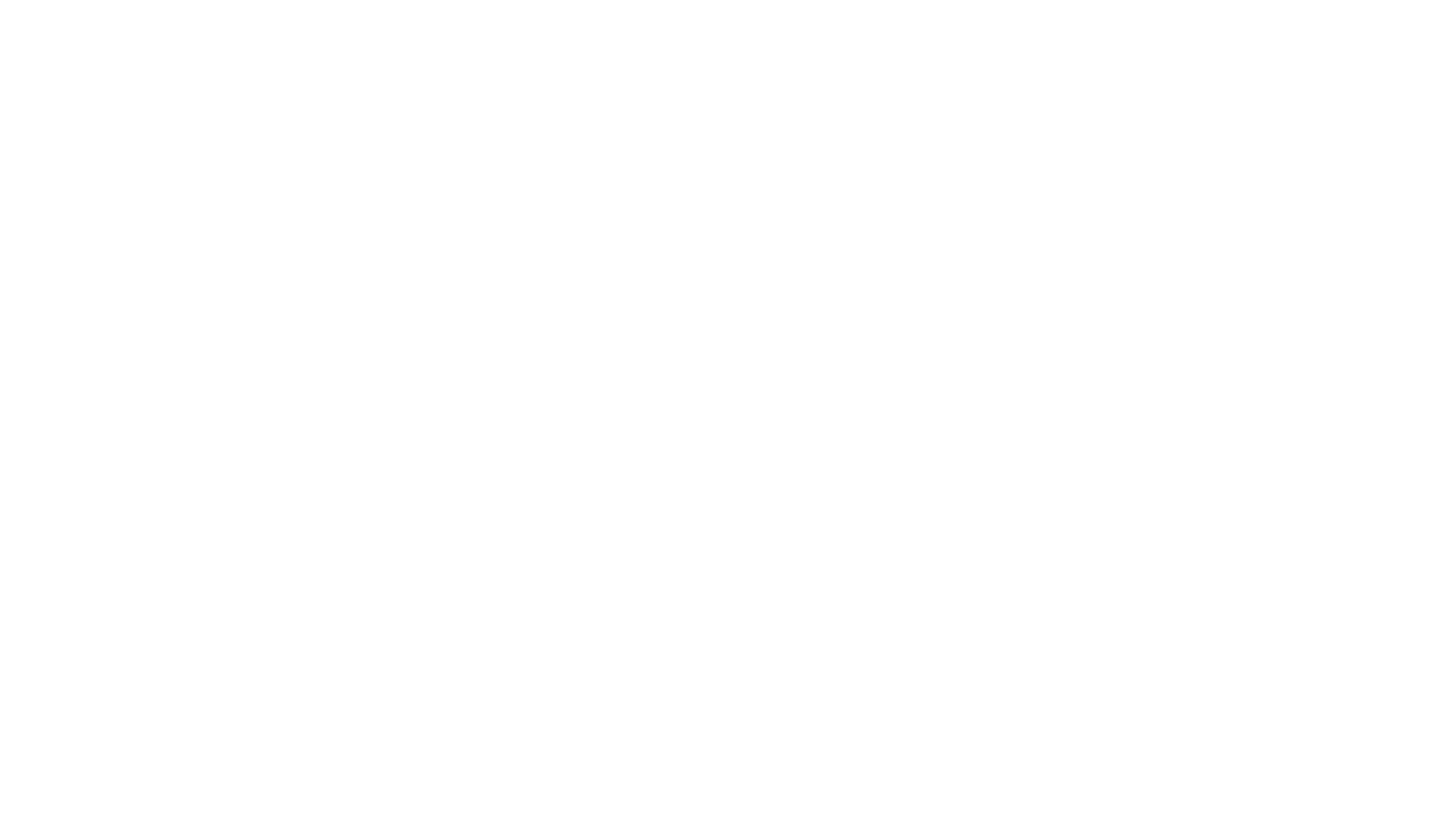
2. Нажмите на кнопку «Зарегистрироваться»
Нажмите на кнопку «Зарегистрироваться» в правом верхнем углу
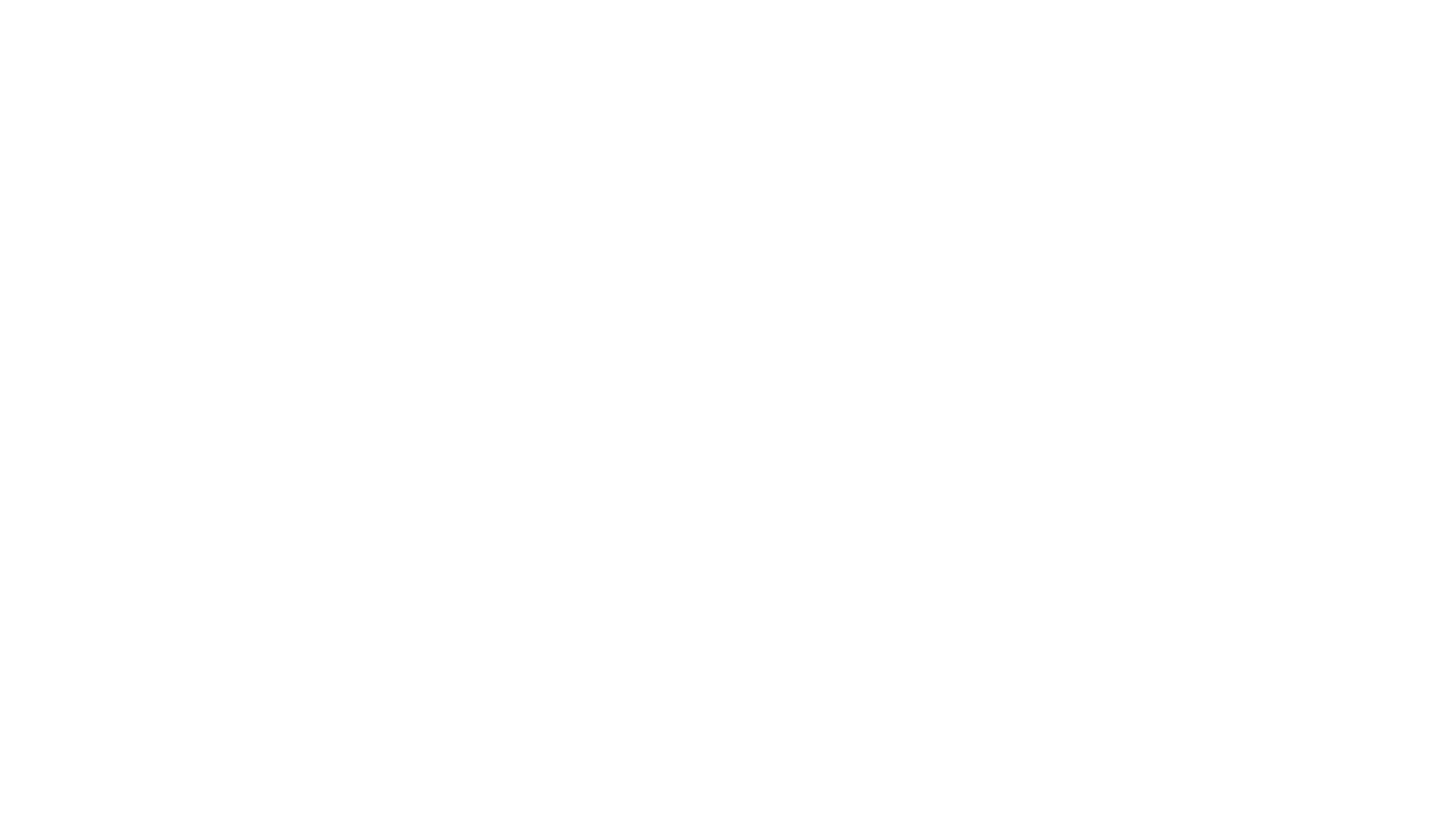
3. Введите электронную почту
Введите в поле электронную почту, которую вы указывали в договоре
Нажмите на кнопку «Продолжить»
Нажмите на кнопку «Продолжить»
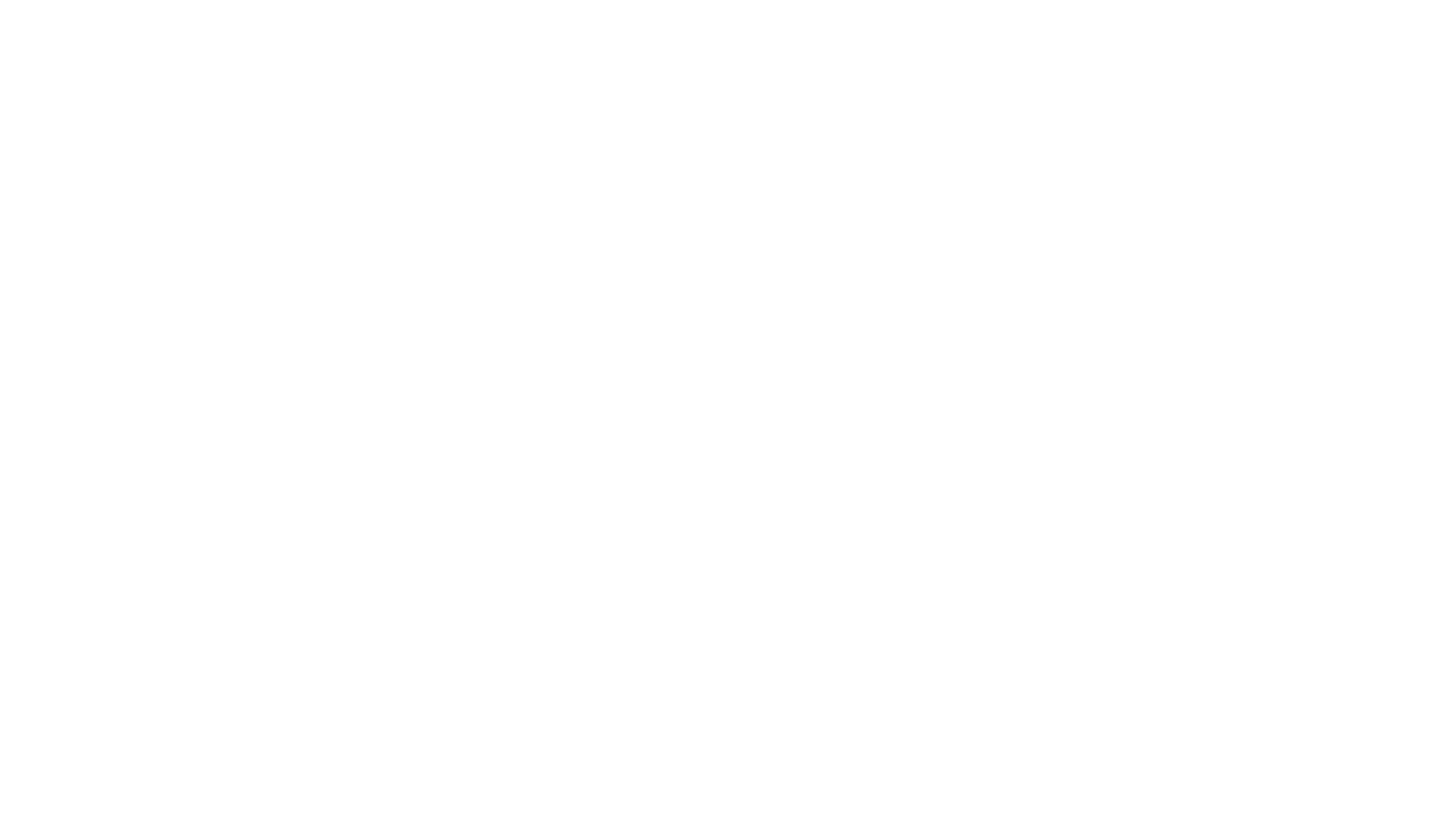
4. Введите ФИО, телефон и пароль
Введите ФИО, телефон и пароль
Затем нажмите на кнопку «Зарегистрироваться»
Затем нажмите на кнопку «Зарегистрироваться»
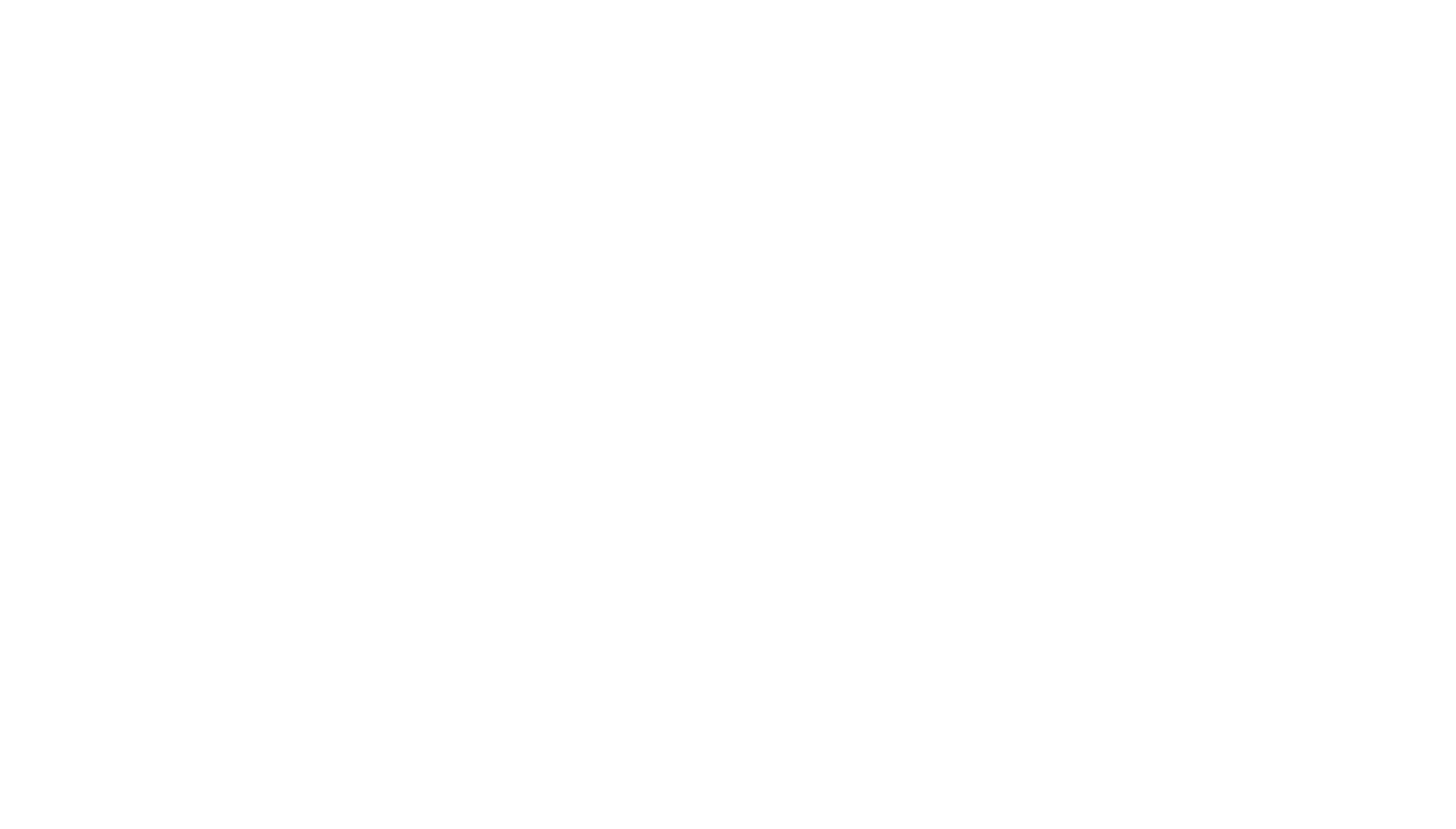
5. Дождитесь сообщения об успешной регистрации
Дождитесь сообщения о том, что регистрация прошла успешно
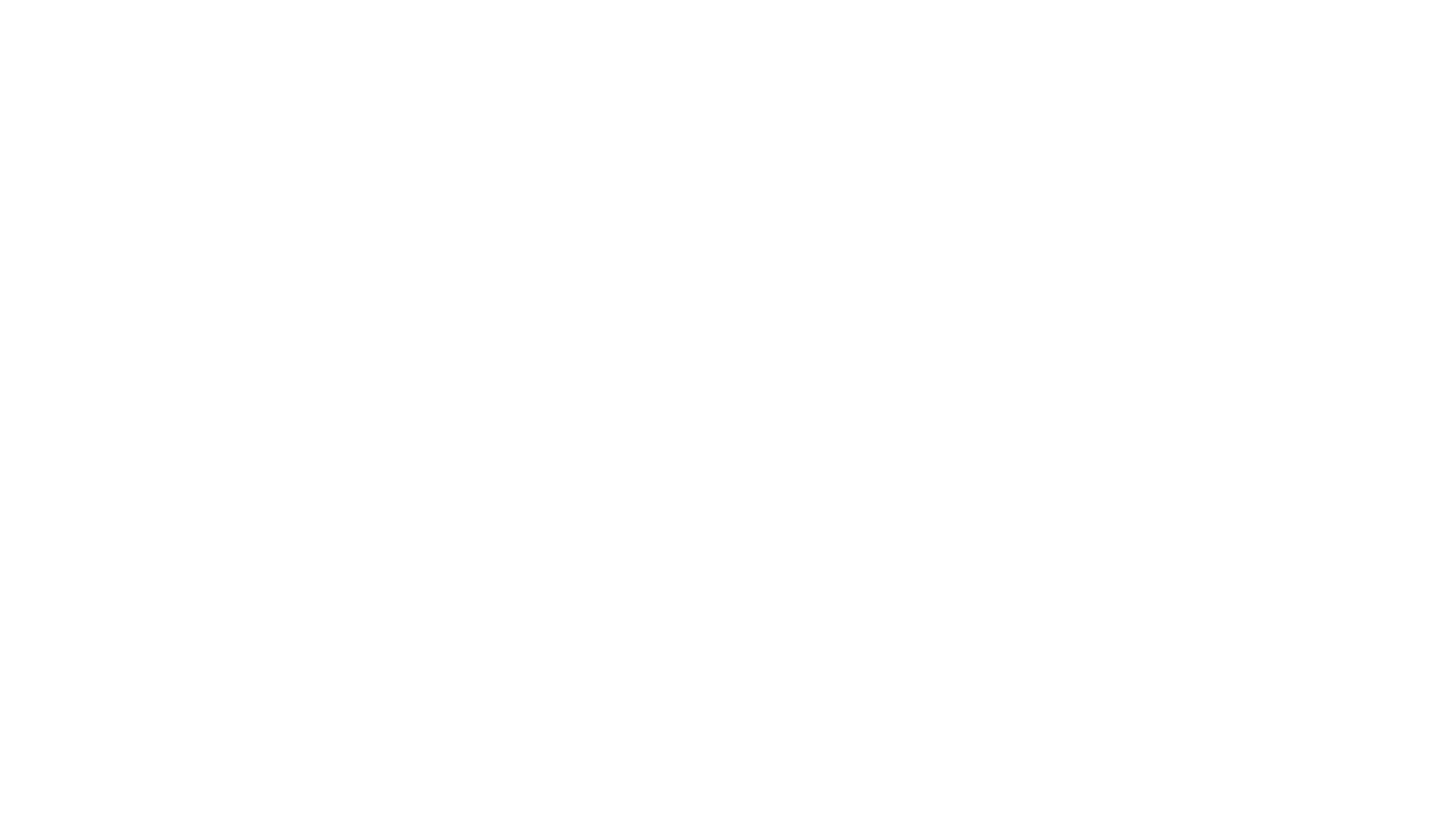
6. Подтвердите электронную почту
Перейдите в электронную почту
Откройте письмо от команды Genplace
Нажмите на кнопку«Подтвердить»
Откройте письмо от команды Genplace
Нажмите на кнопку«Подтвердить»
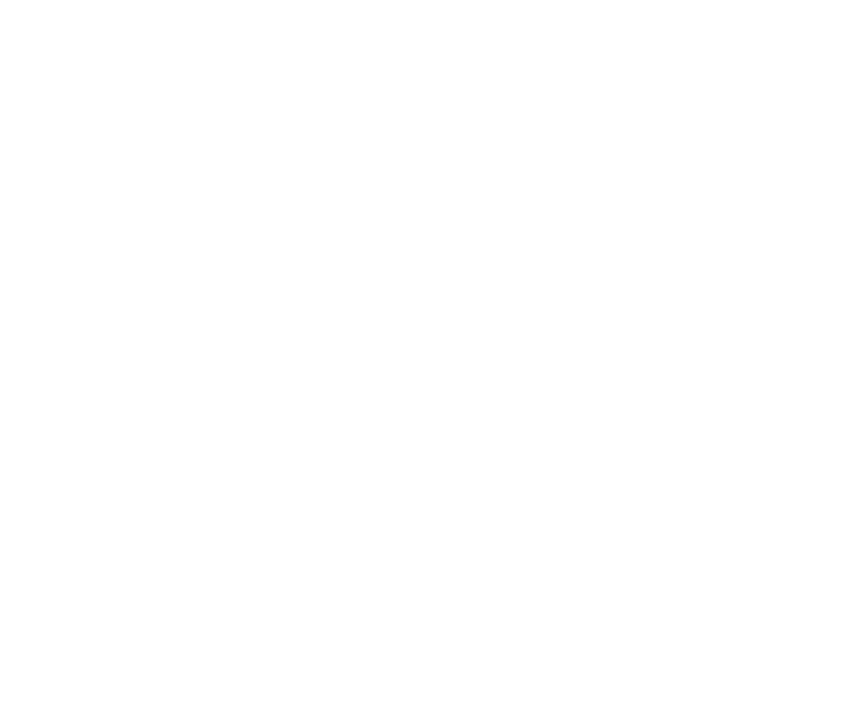
7. Появится сообщение о подтверждении почты
Внизу появится зеленое всплывающее сообщение о подтверждении почты
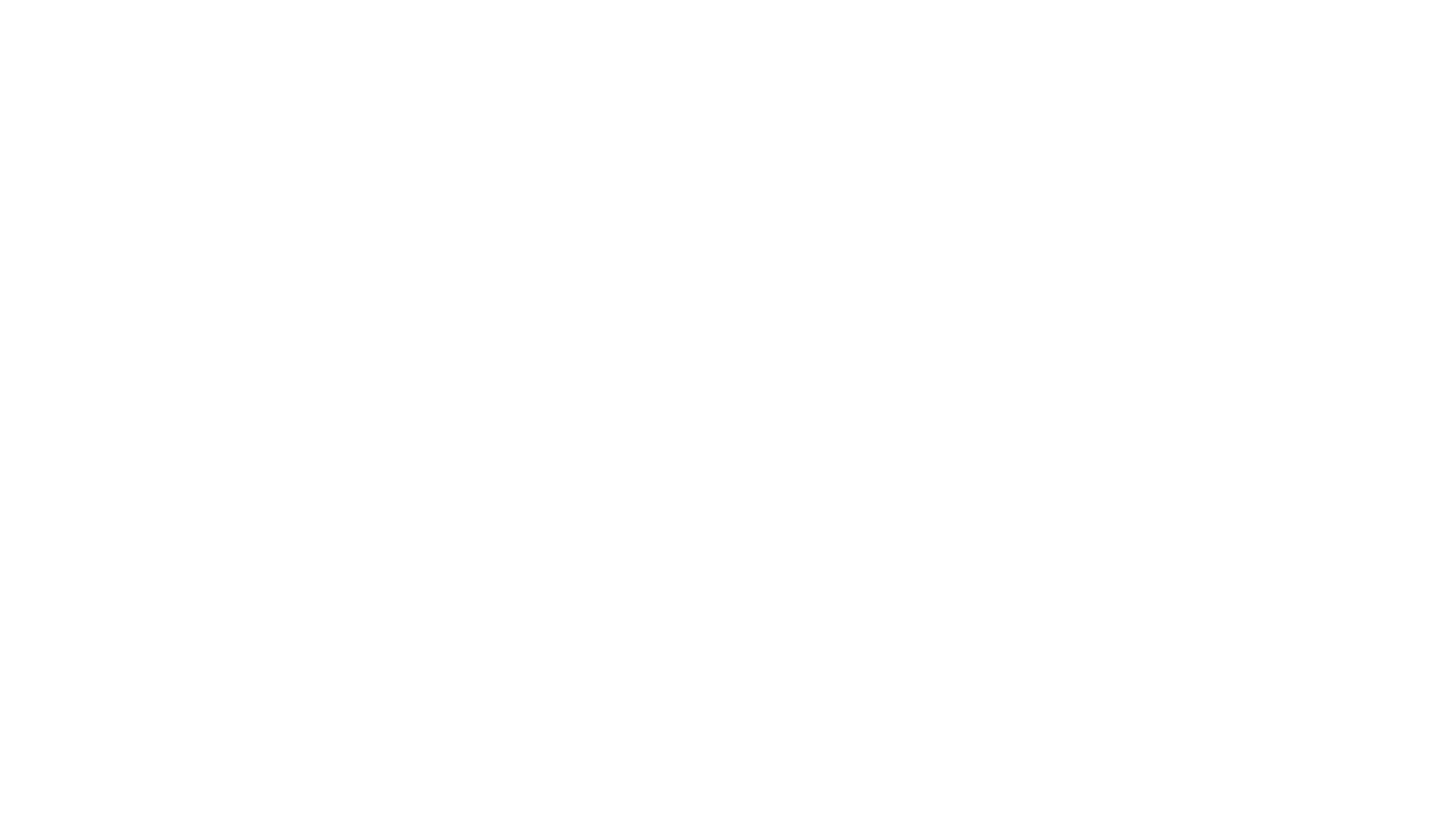
8. Войдите в сервис Genplace
Введите электронную почту и пароль
Нажмите на кнопку «Вход»
Нажмите на кнопку «Вход»
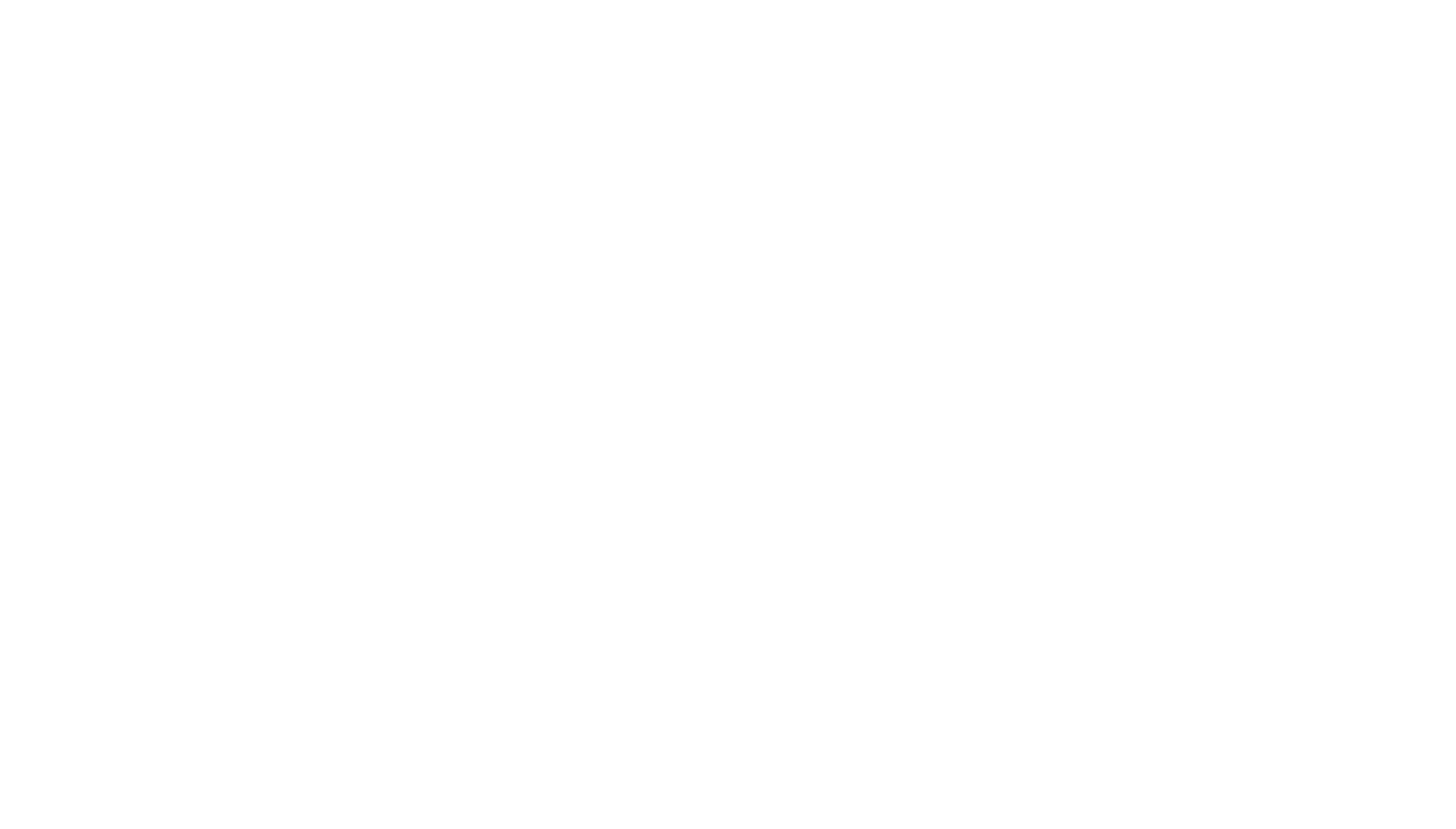
9. Закройте сообщение о пробном периоде
Вас встретит сообщение о пробном периоде
Закройте его, нажав на кнопку «ОК»
Закройте его, нажав на кнопку «ОК»
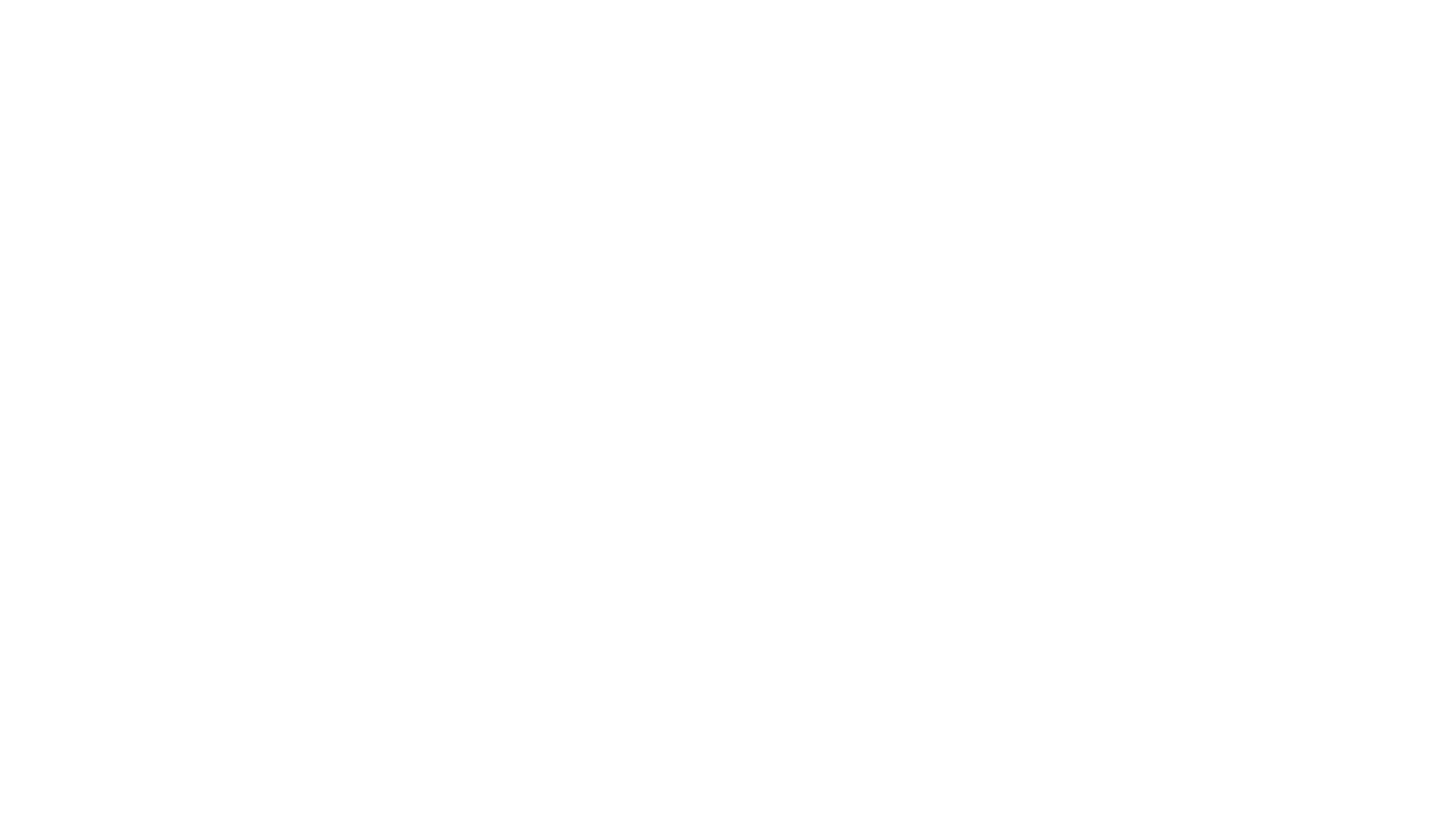
10. Дождитесь синхронизации с 1С
Дождитесь следующего утра, ночью произойдет синхронизация с 1С
В списке должна появиться ваша компания
В списке должна появиться ваша компания
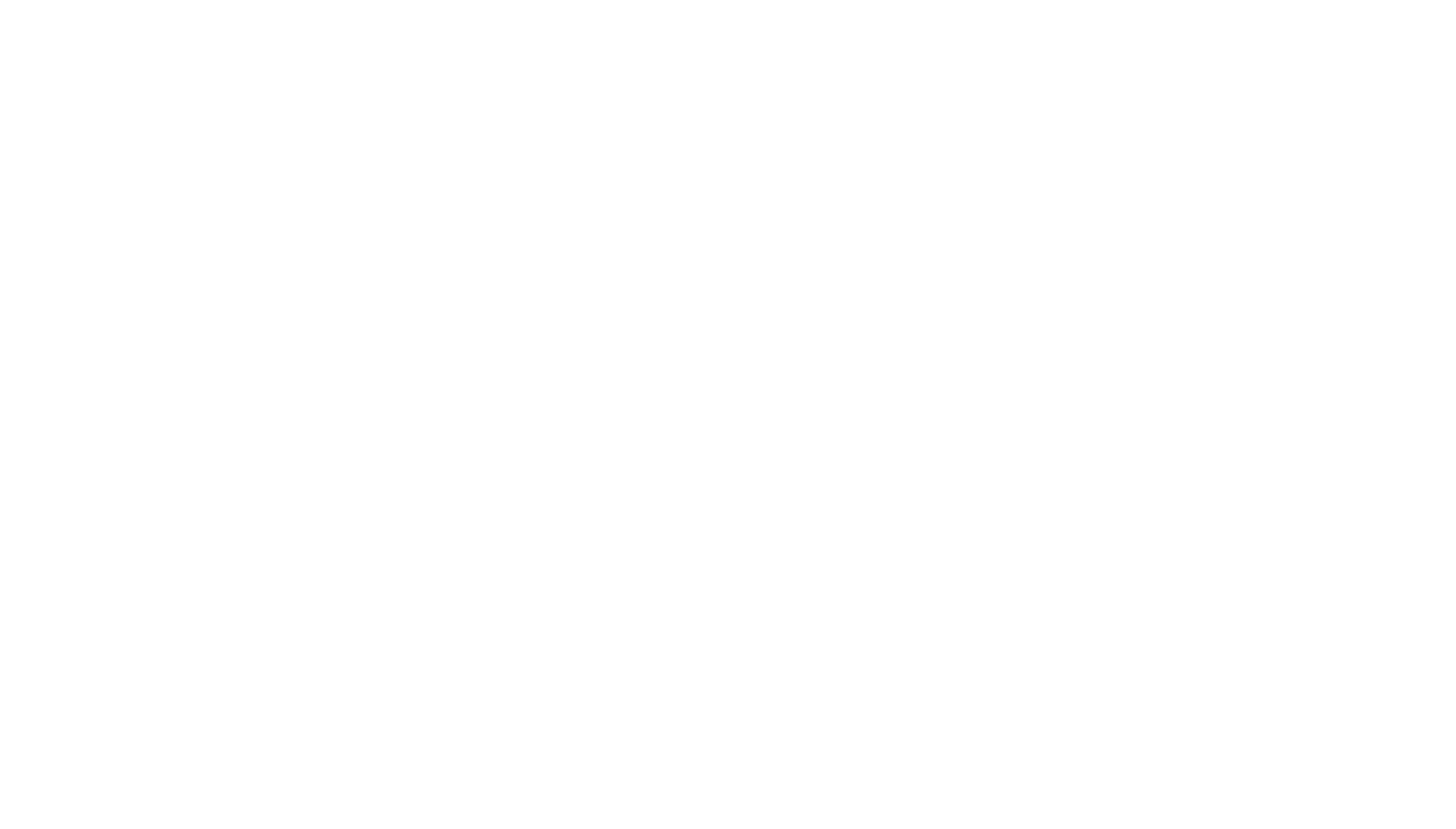
Как загрузить первичную документацию в 1С через Genplace?
1. Выберите компанию
Выберите нужную компанию в выпадающем списке в нижнем левом углу
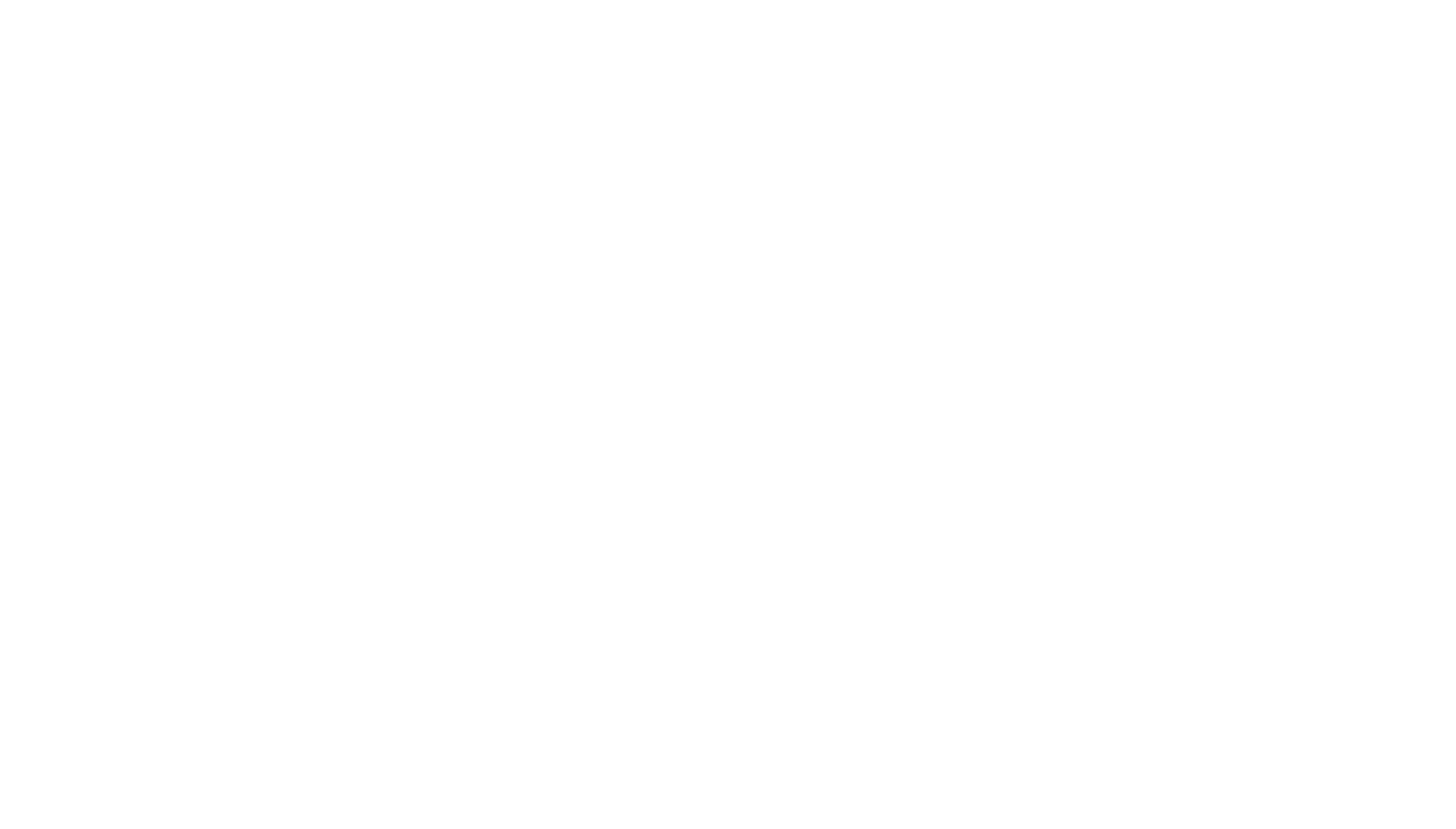
2. Откройте меню загрузки первичной документации
Для загрузки первичной документации в 1С нажмите на кнопку «Загрузить первичную документацию» в правом нижнем углу
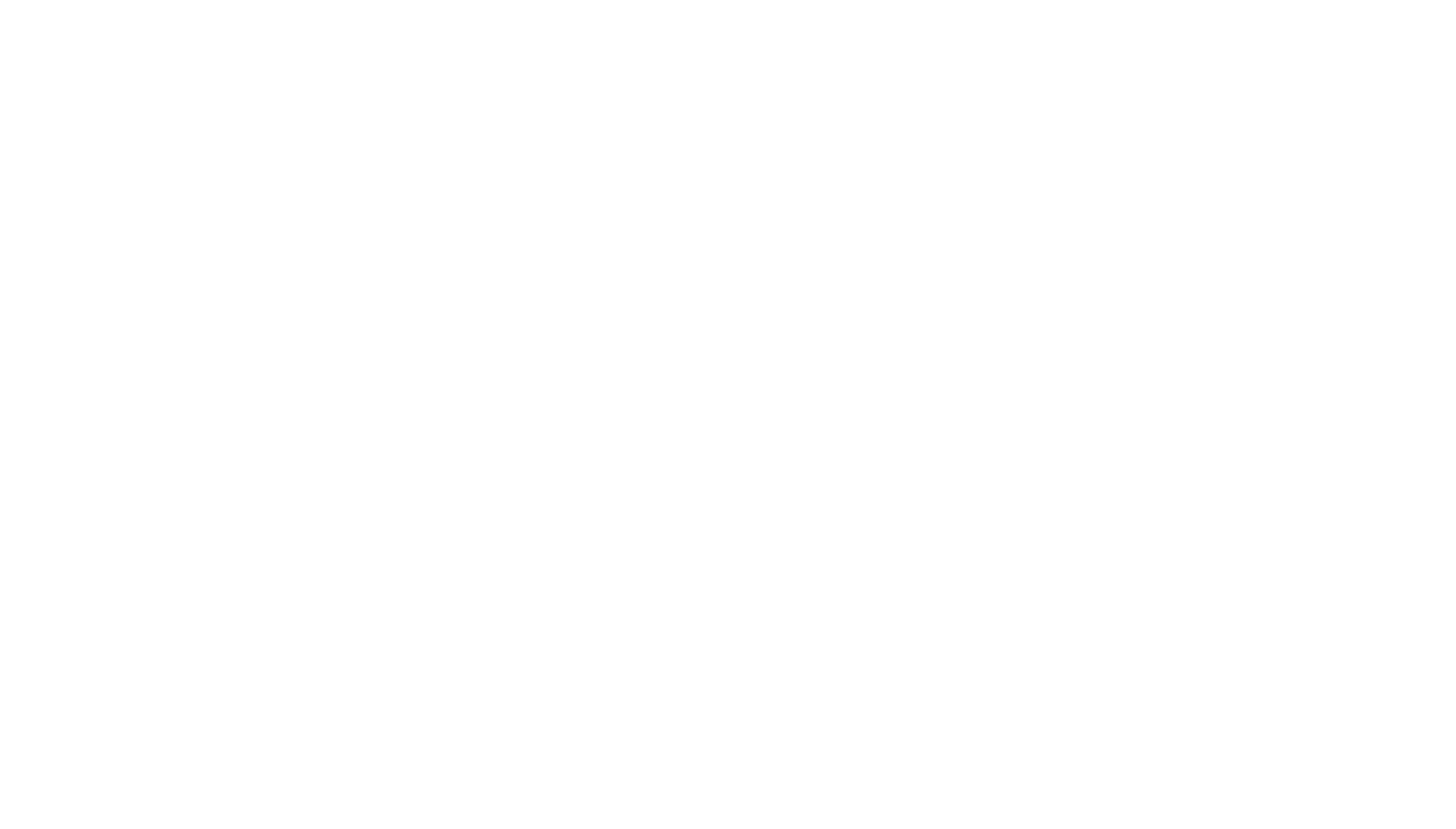
3. Загрузите документы
Перетащите файл(файлы) в поле «загрузить документ» или нажмите на него для открытия меню выбора файлов
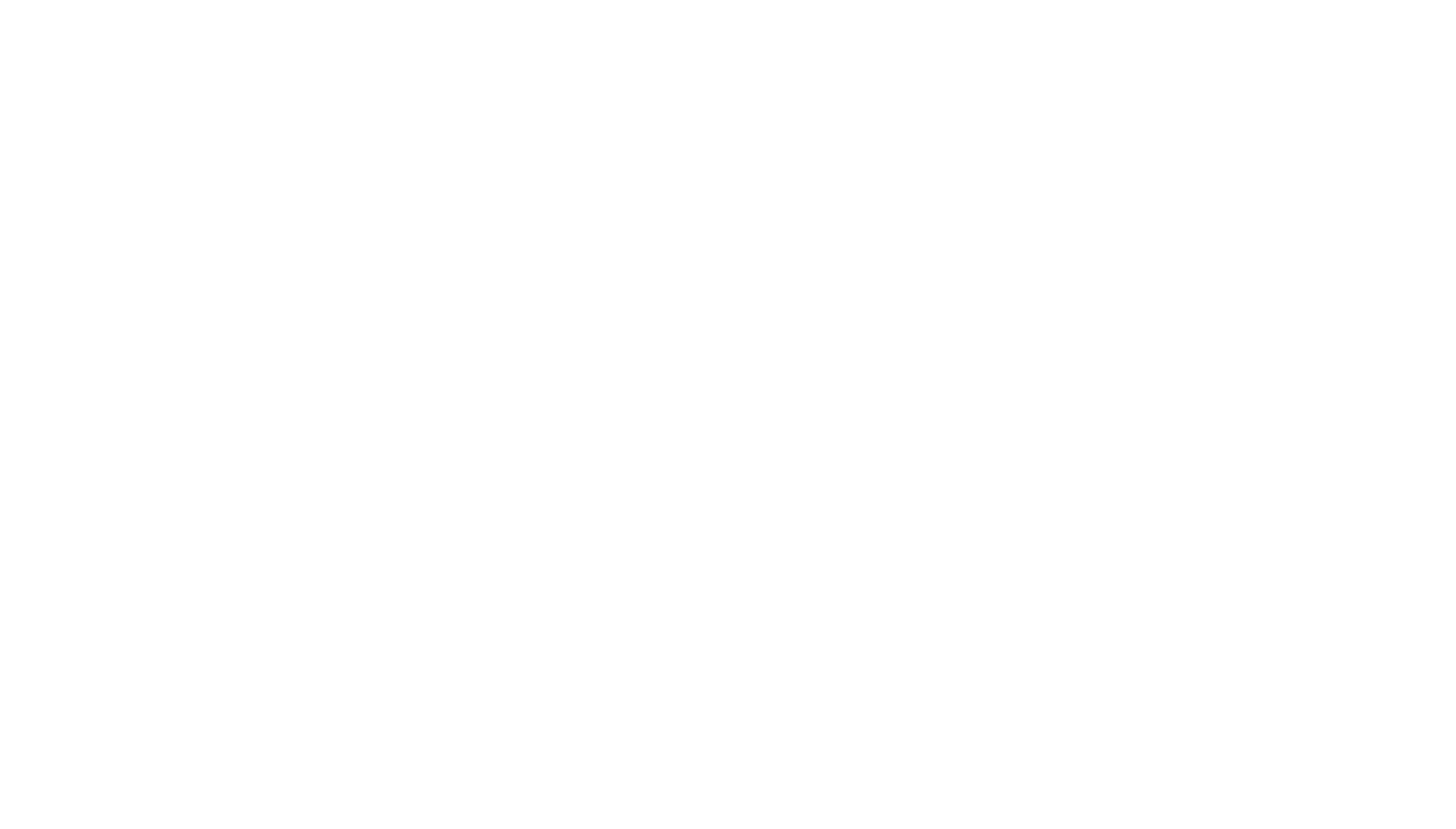
4. Детализируйте документ
Вы можете ускорить обработку первичного документа, указав дополнительную информацию о документе вручную
ЭТО НЕ ОБЯЗАТЕЛЬНО
Для этого нажмите на кнопку «Детализировать документ»
ЭТО НЕ ОБЯЗАТЕЛЬНО
Для этого нажмите на кнопку «Детализировать документ»
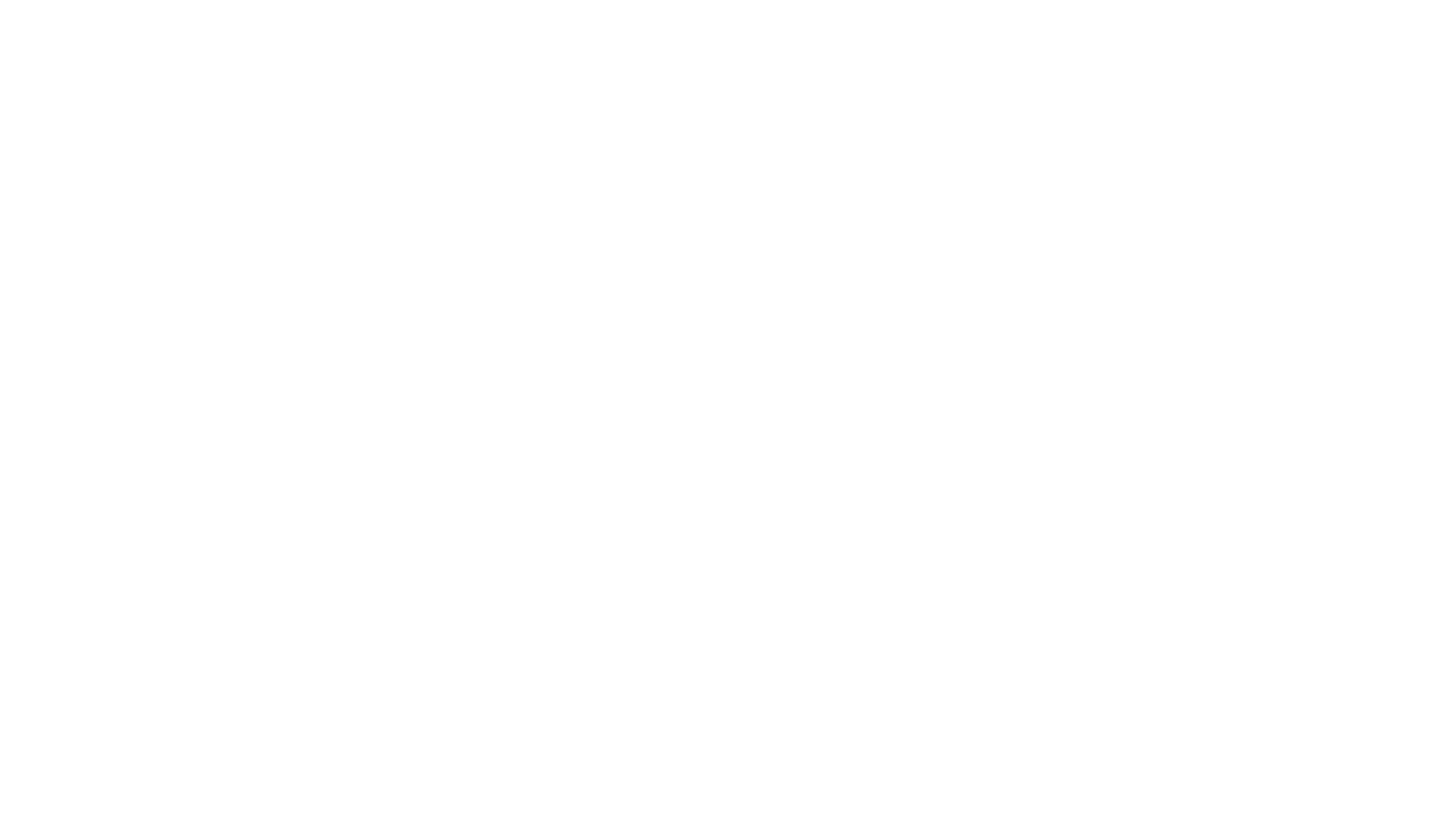
5. Детализируйте документ
Укажите в полях дополнительную информацию о документе и нажмите на кнопку «загрузить»
ЭТО НЕ ОБЯЗАТЕЛЬНО
ЭТО НЕ ОБЯЗАТЕЛЬНО
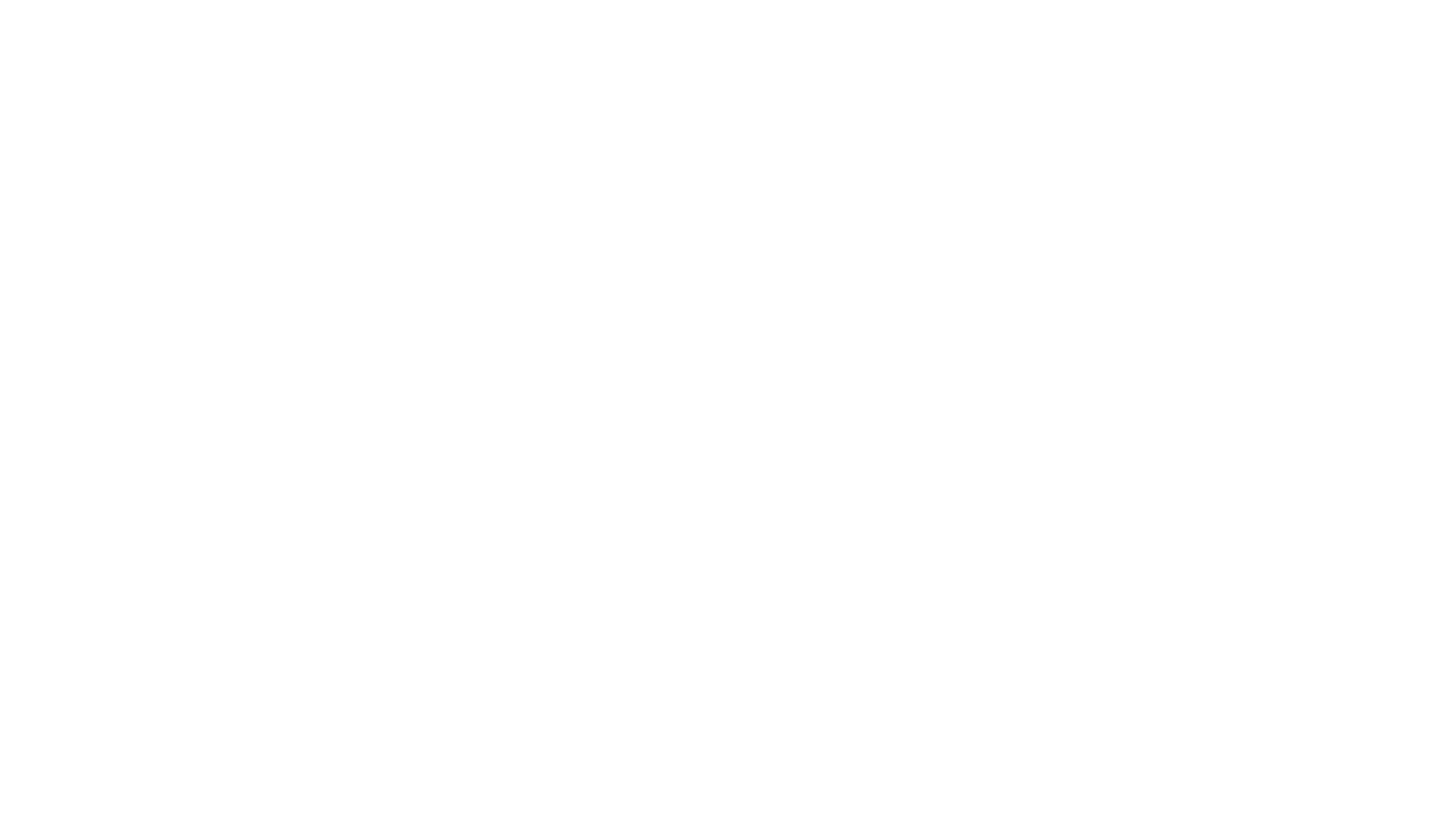
6. Дождитесь загрузки документа в Genplace
Об успешной загрузке документа в сервис Genplace просигнализирует зеленое всплывающее сообщение снизу
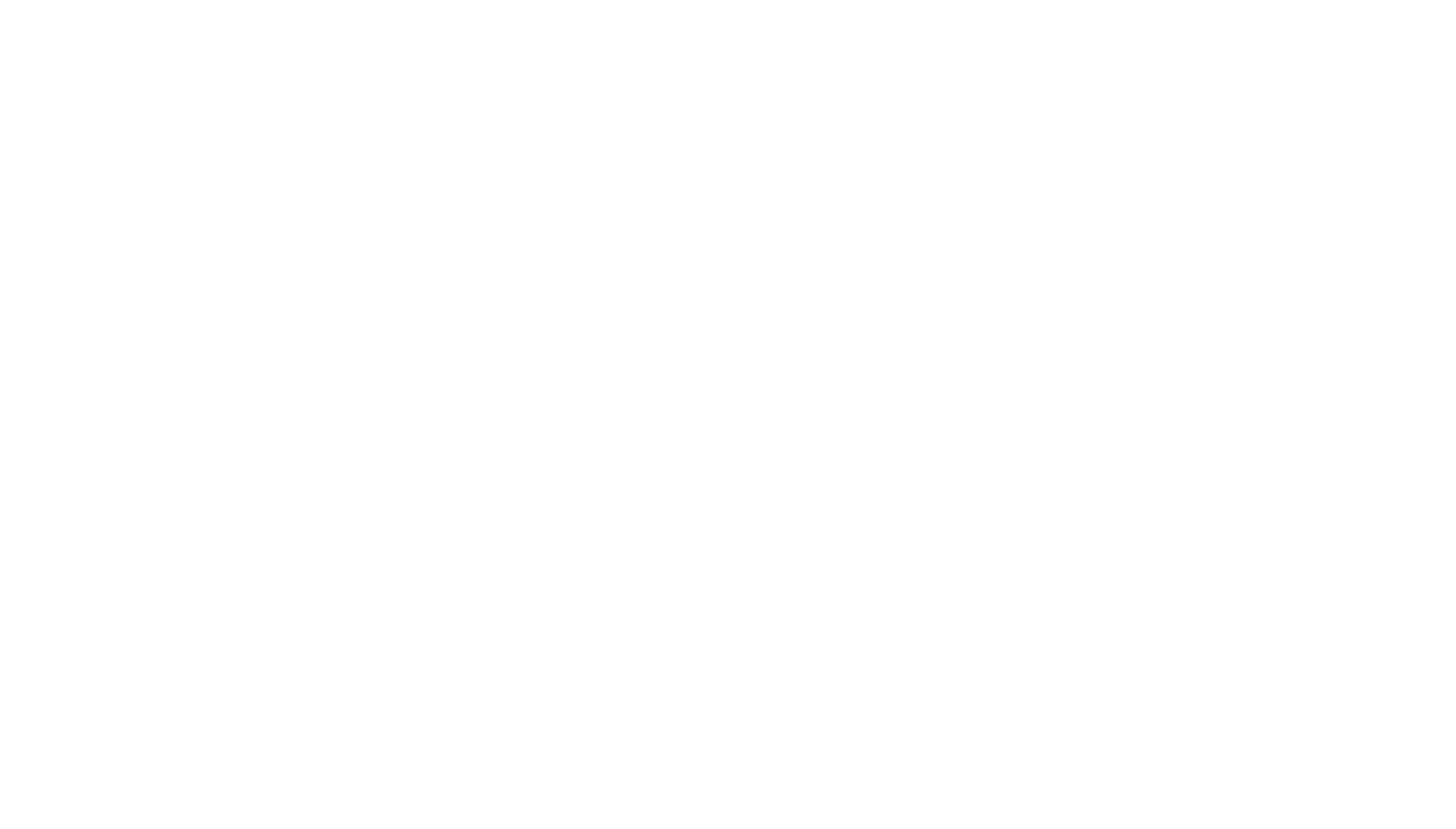
7. Перейдите в раздел «Документы»
На панели слева выберите раздел «Документы»
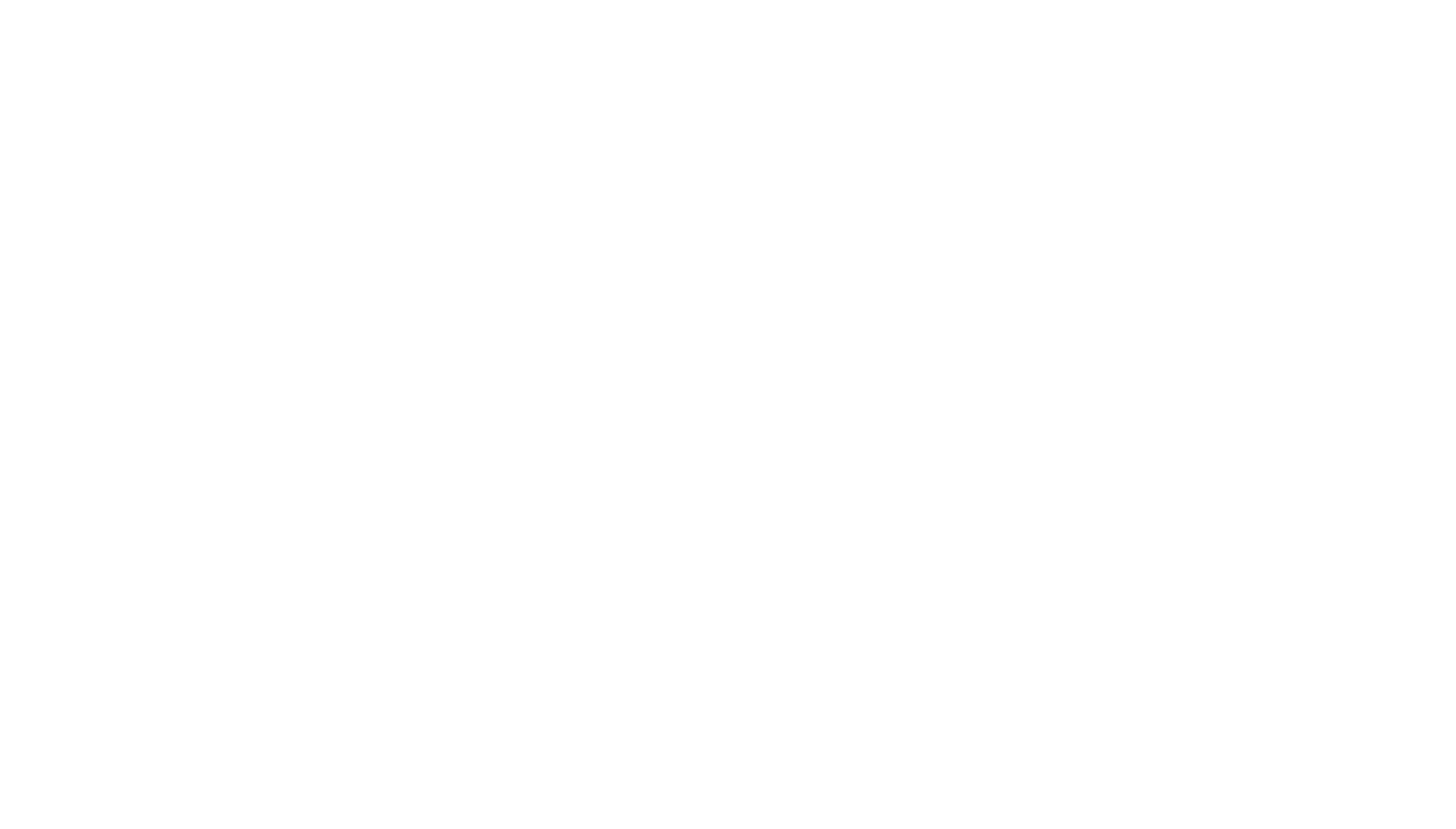
8. Перейдите в «Бухгалтерия»
Выбранный в переключателе раздел отображается синим цветом.
В «Бухгалтерия» отображаются документы, загруженные вами для отправки в 1С
В «Бухгалтерия» отображаются документы, загруженные вами для отправки в 1С
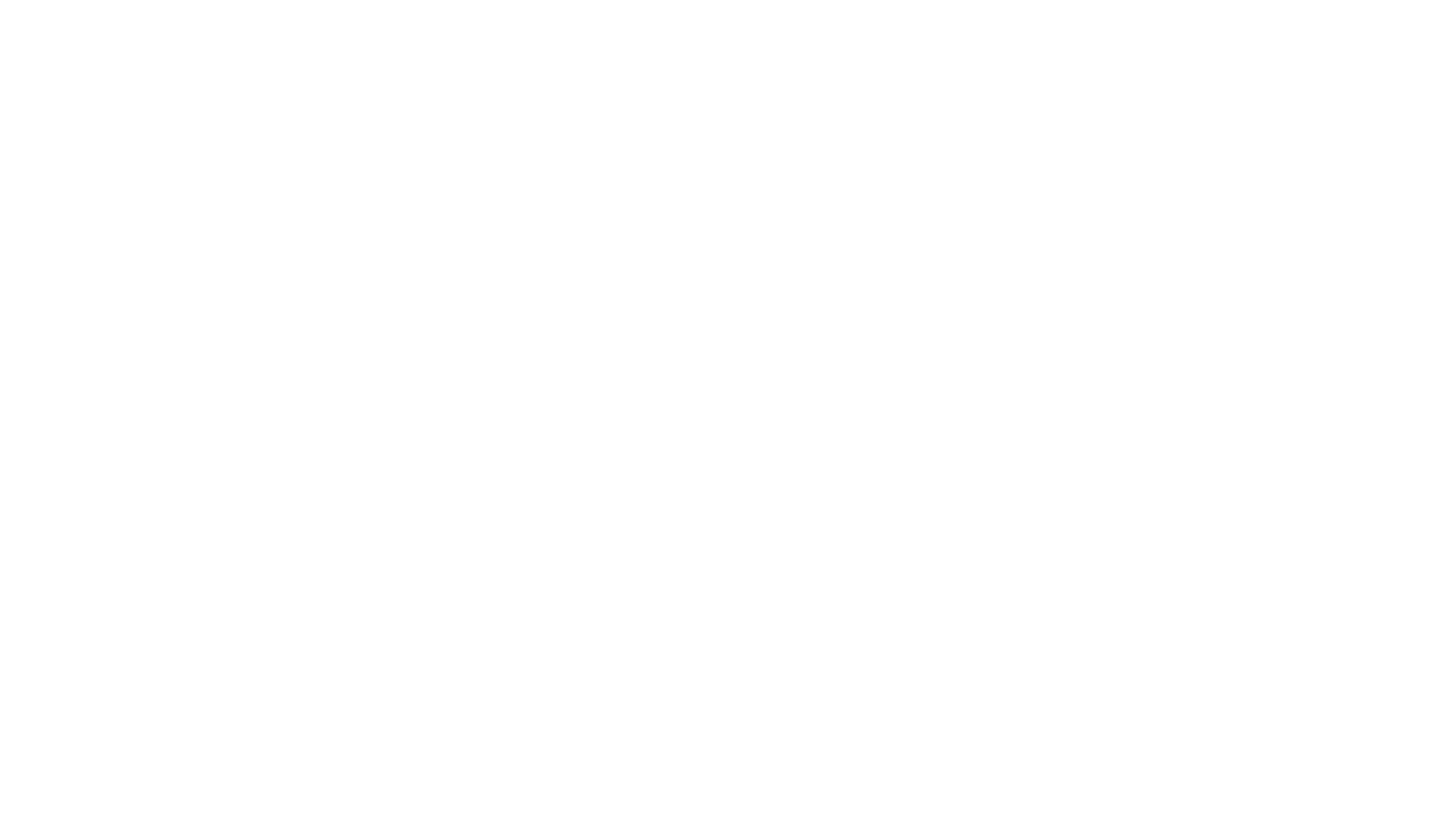
9. Проверьте статус документа
После загрузки в Genplace документ автоматически отправляется в 1С
Об успешной отправке документа в 1С свидетельствует маркер «Отправлено» в правом верхнем углу карточки документа
Если карточка документа не появилась подождите несколько минут и перезагрузите страницу
Об успешной отправке документа в 1С свидетельствует маркер «Отправлено» в правом верхнем углу карточки документа
Если карточка документа не появилась подождите несколько минут и перезагрузите страницу
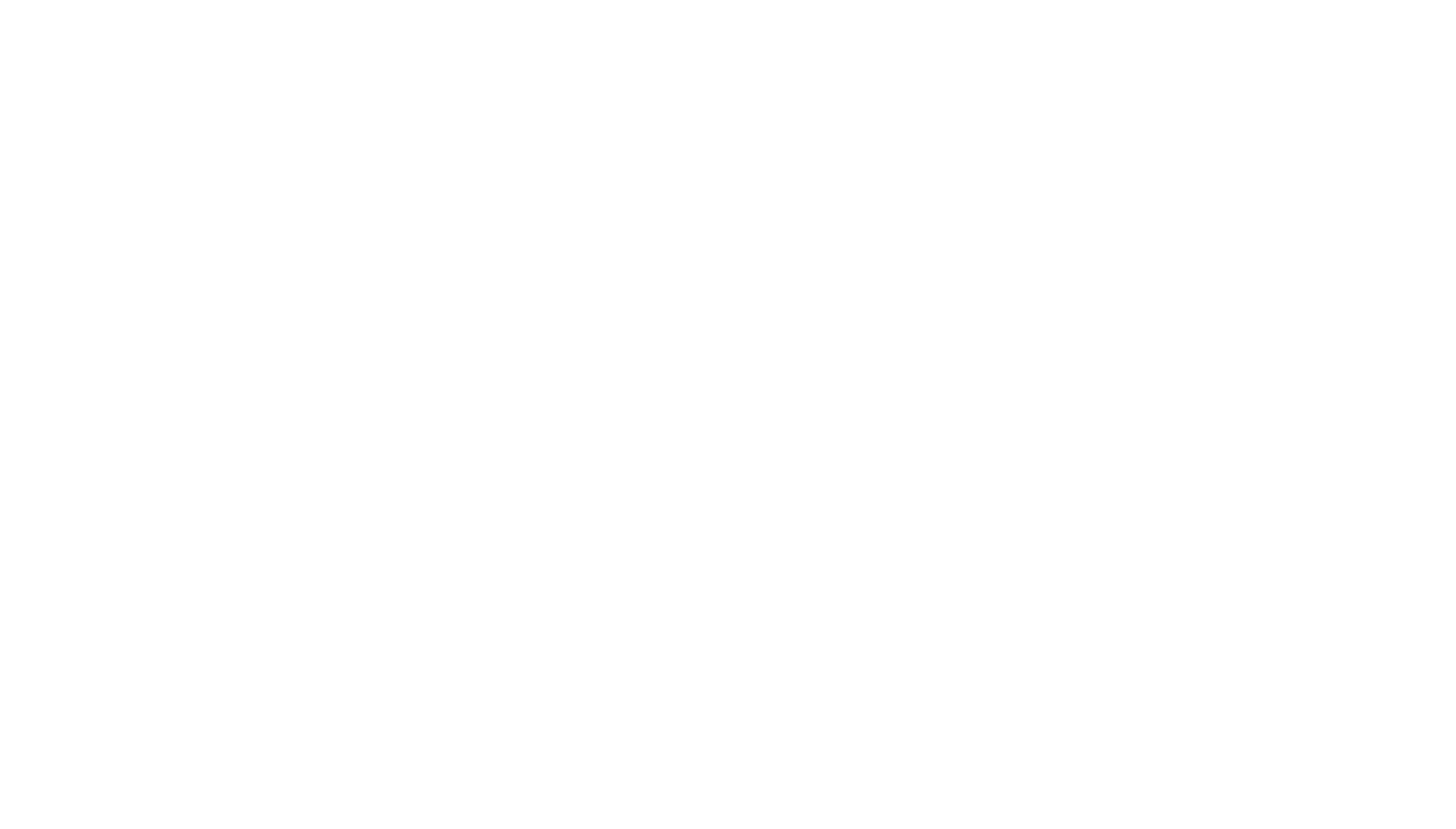
10. Документ не отправлен
Если статус документа «Не отправлено»
Вы можете попробовать повторно отправить его в 1С,
нажав на кнопку «Отправить в 1С»
Вы можете попробовать повторно отправить его в 1С,
нажав на кнопку «Отправить в 1С»
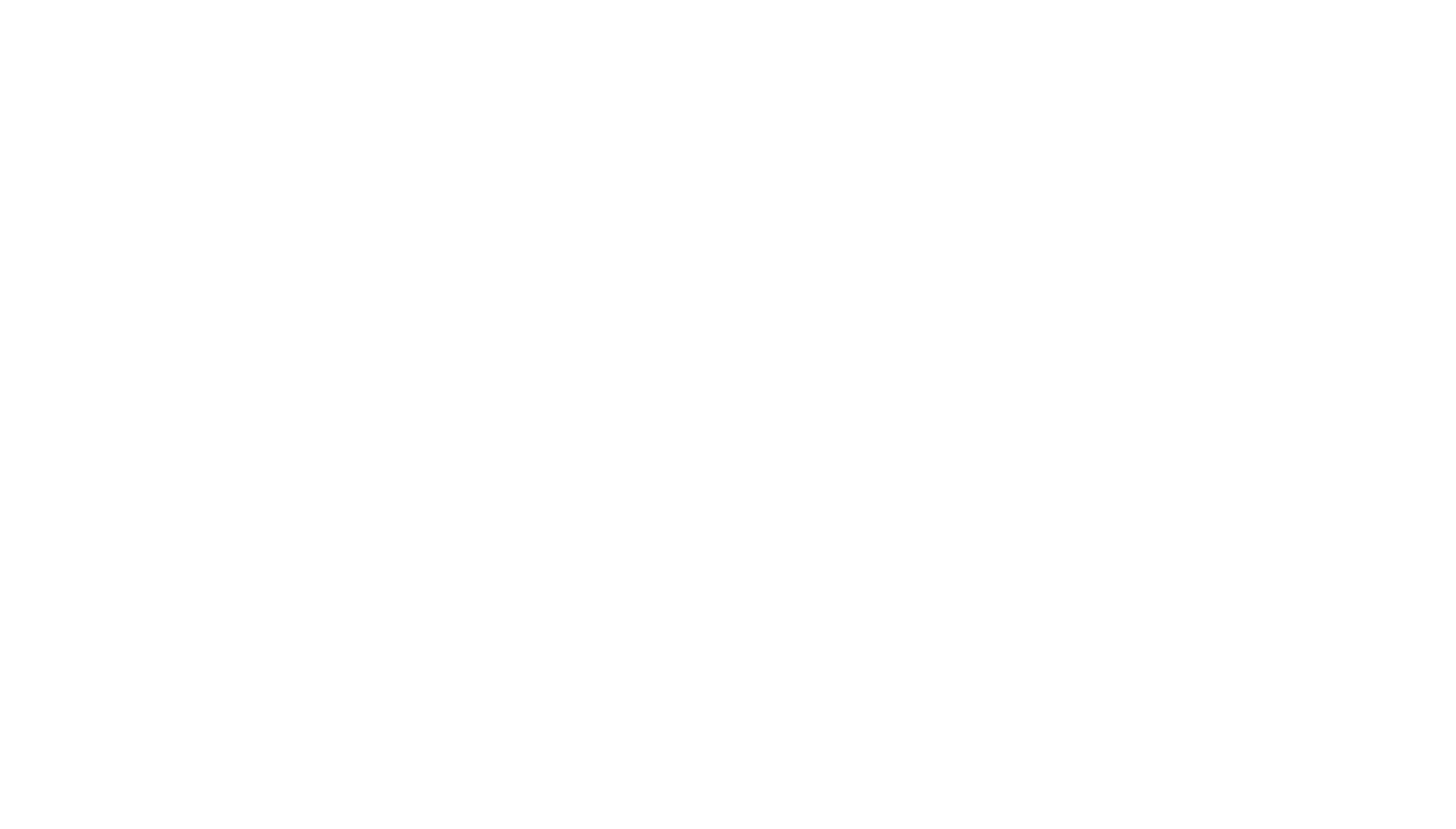
Как пользоваться чатами?
1. Выберите компанию
Выберите нужную компанию в выпадающем списке в нижнем левом углу
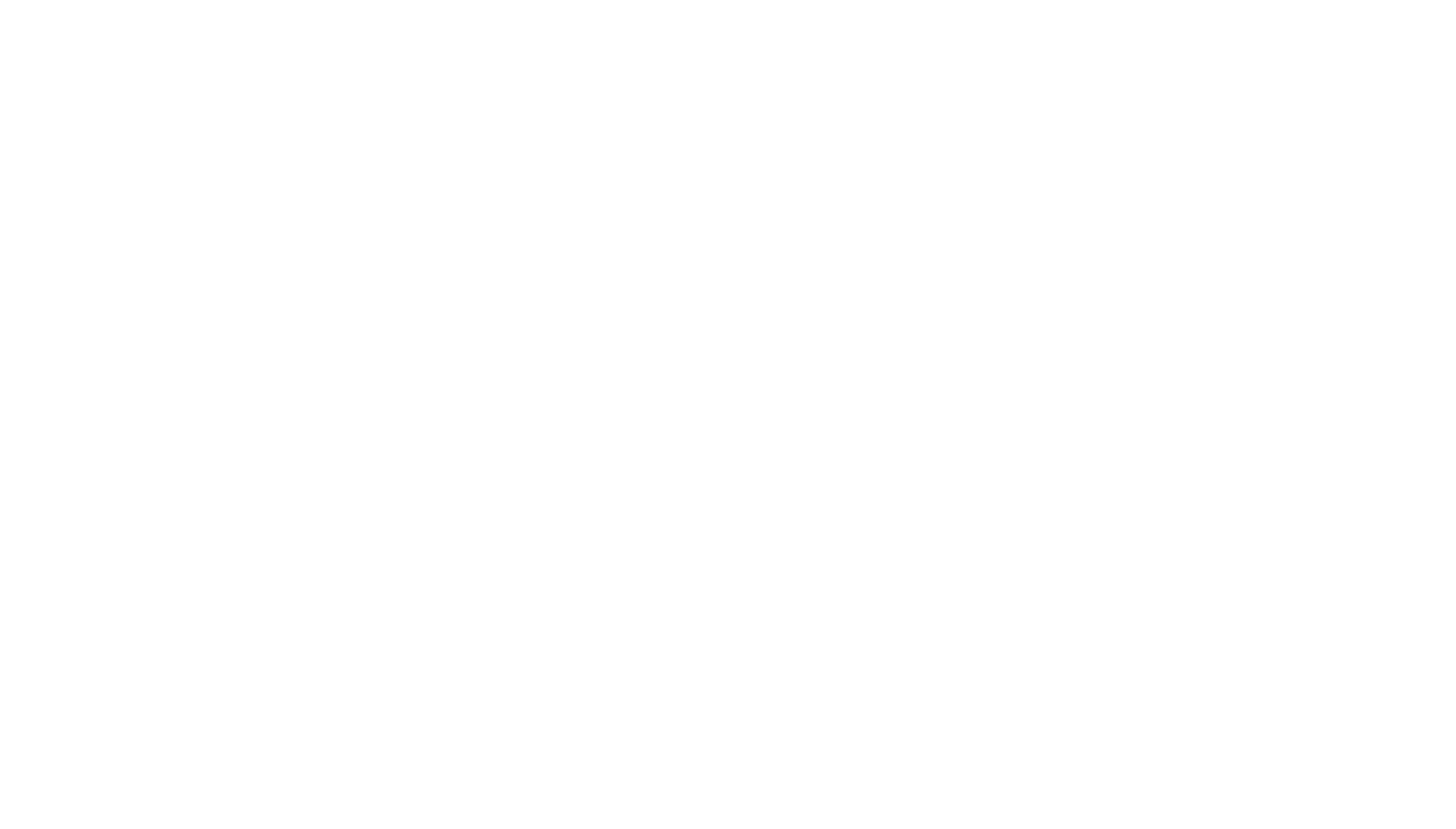
2. Перейдите в раздел «Чаты»
На панели слева выберите раздел «Чаты»
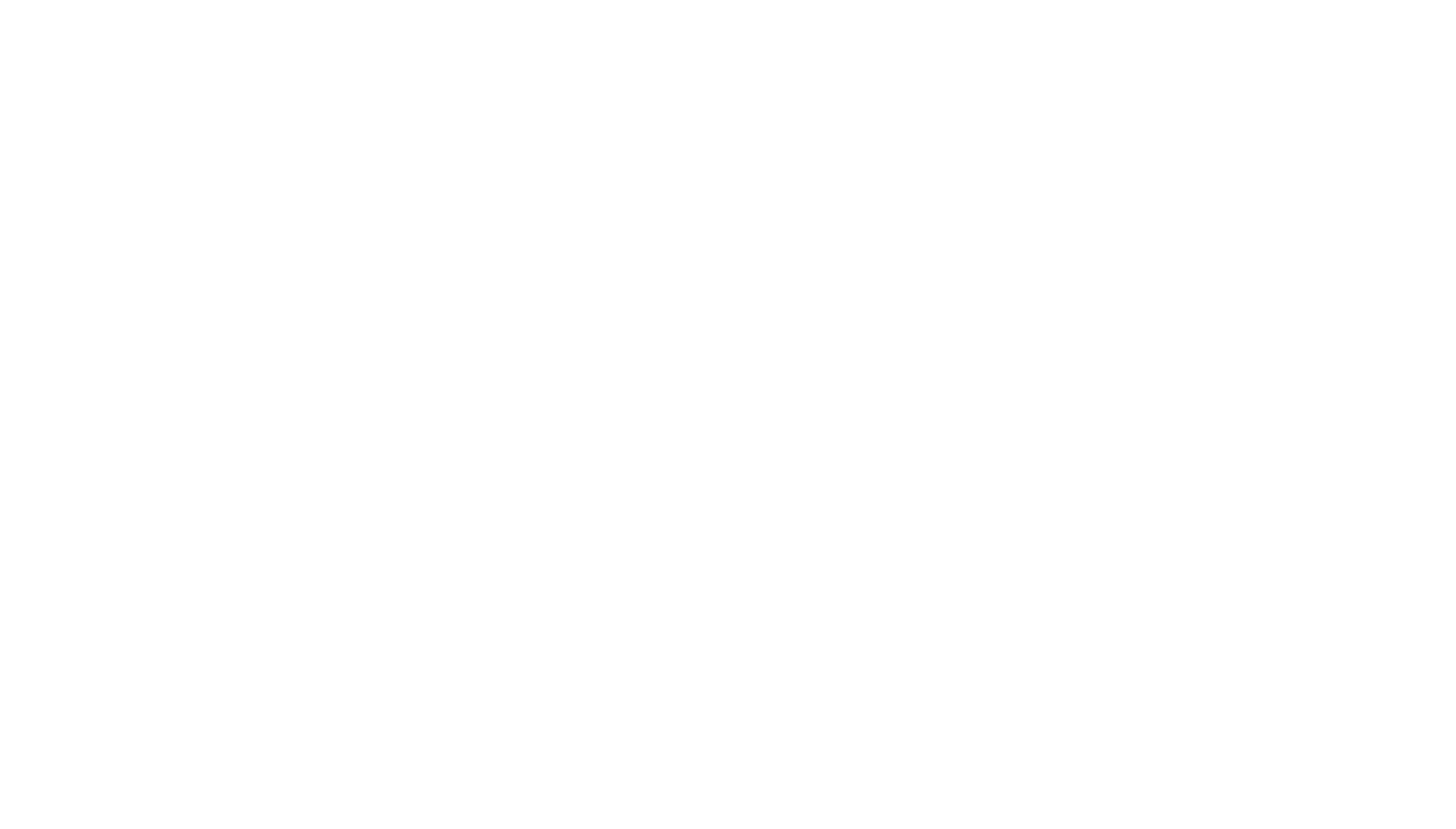
2. Раздел «Чаты»
Раздел «Чаты» выглядит следующим образом
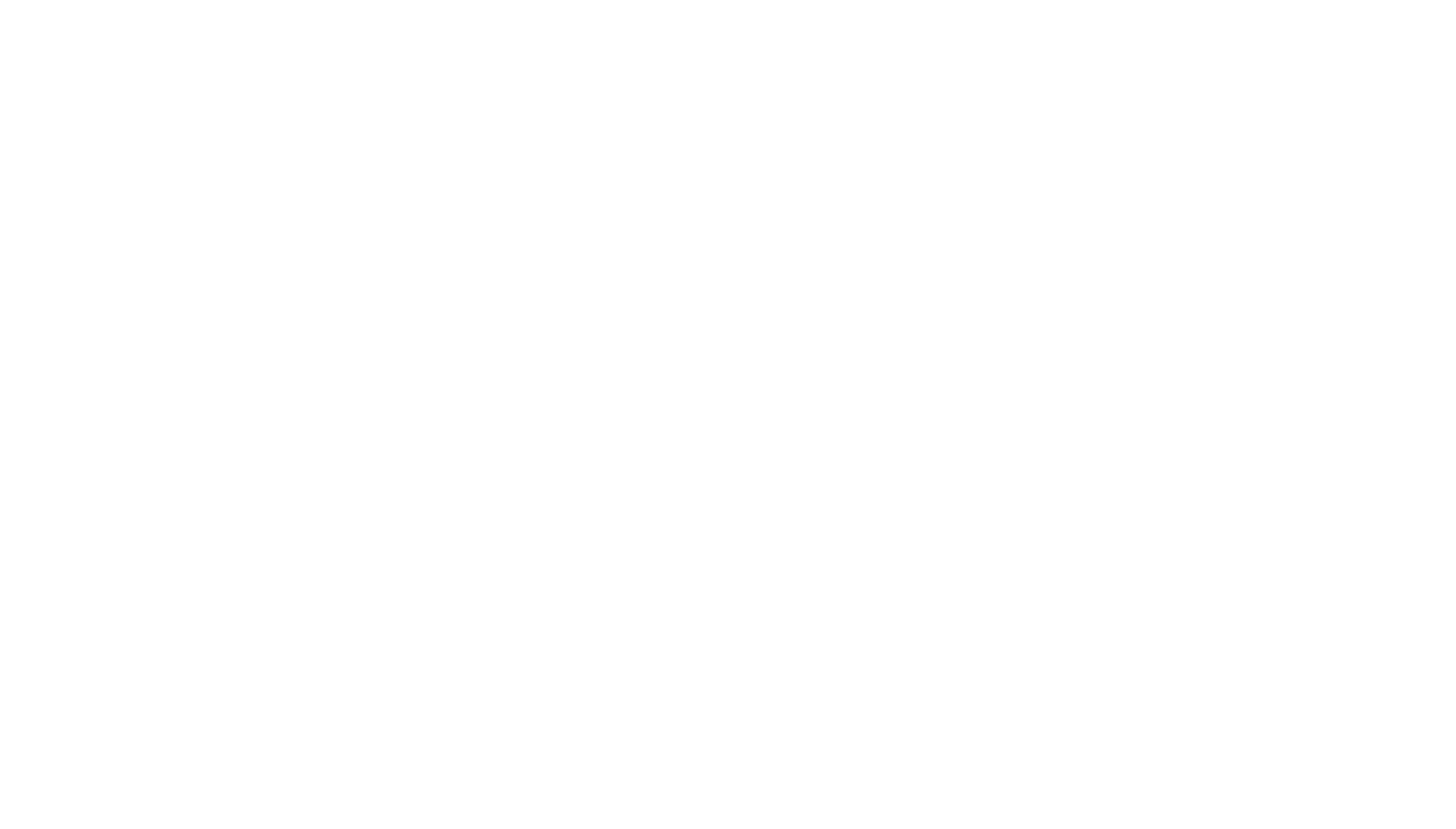
3. Чаты по компаниями
По каждой компании с вашим персональным менеджером заводится отдельный чат
Переключаться между чатами можно в блоке слева
Бирюзовым цветом выделяется чат, активный на данный момент
Переключаться между чатами можно в блоке слева
Бирюзовым цветом выделяется чат, активный на данный момент
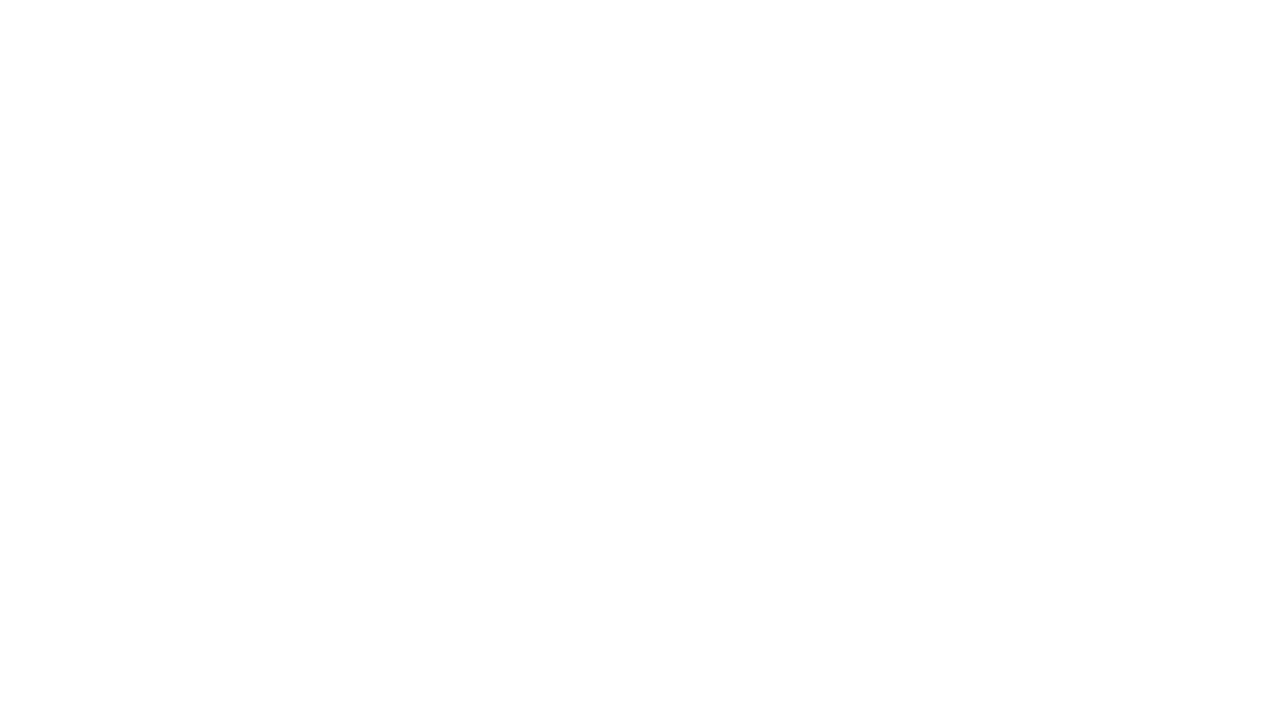
5. Поиск по чатам
Сверху располагается строка поиска по чатам
Поиск осуществляется как по тексту сообщения, так и по названиям компаний
Поиск осуществляется как по тексту сообщения, так и по названиям компаний
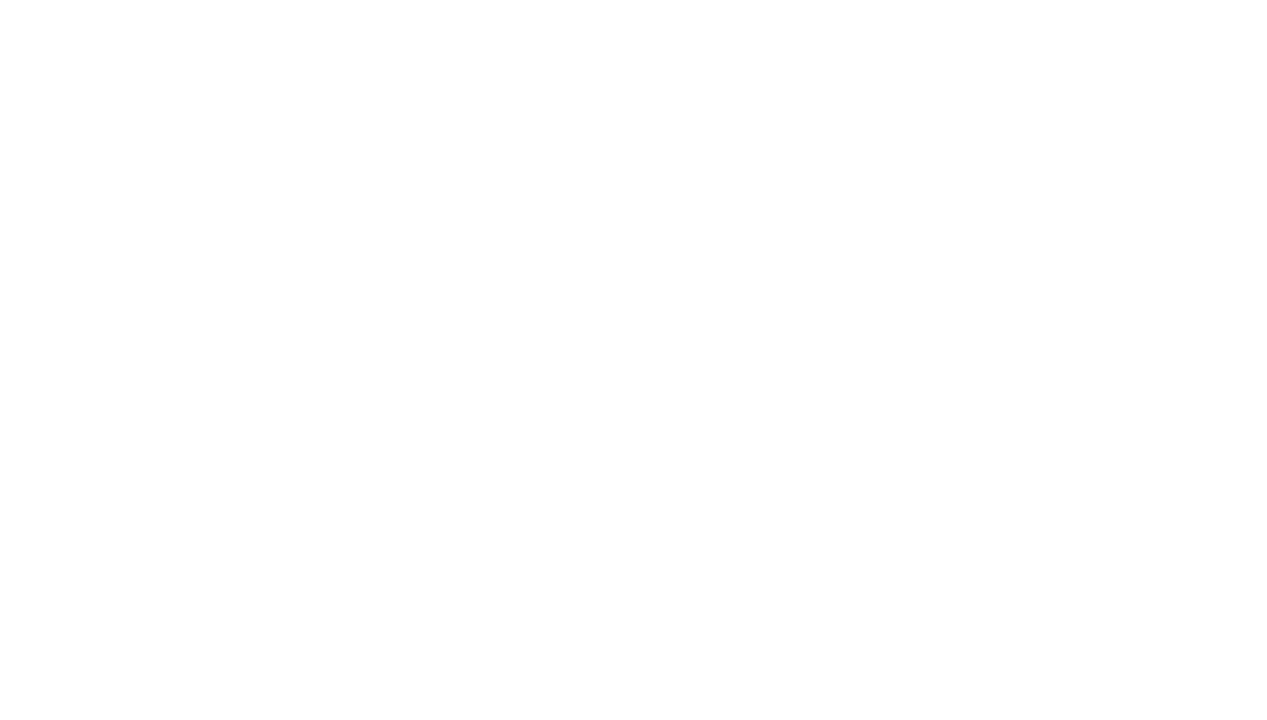
6. Отправка сообщений и файлов
Для отправки сообщения вашему менеджеру введите текст в специальное поле
(№1 на фото)
Для того чтобы прикрепить файл к сообщению нажмите на значок «скрепки»
(№2 на фото)
Для отправки сообщения нажмите на значок «самолетик»
(№3 на фото)
(№1 на фото)
Для того чтобы прикрепить файл к сообщению нажмите на значок «скрепки»
(№2 на фото)
Для отправки сообщения нажмите на значок «самолетик»
(№3 на фото)
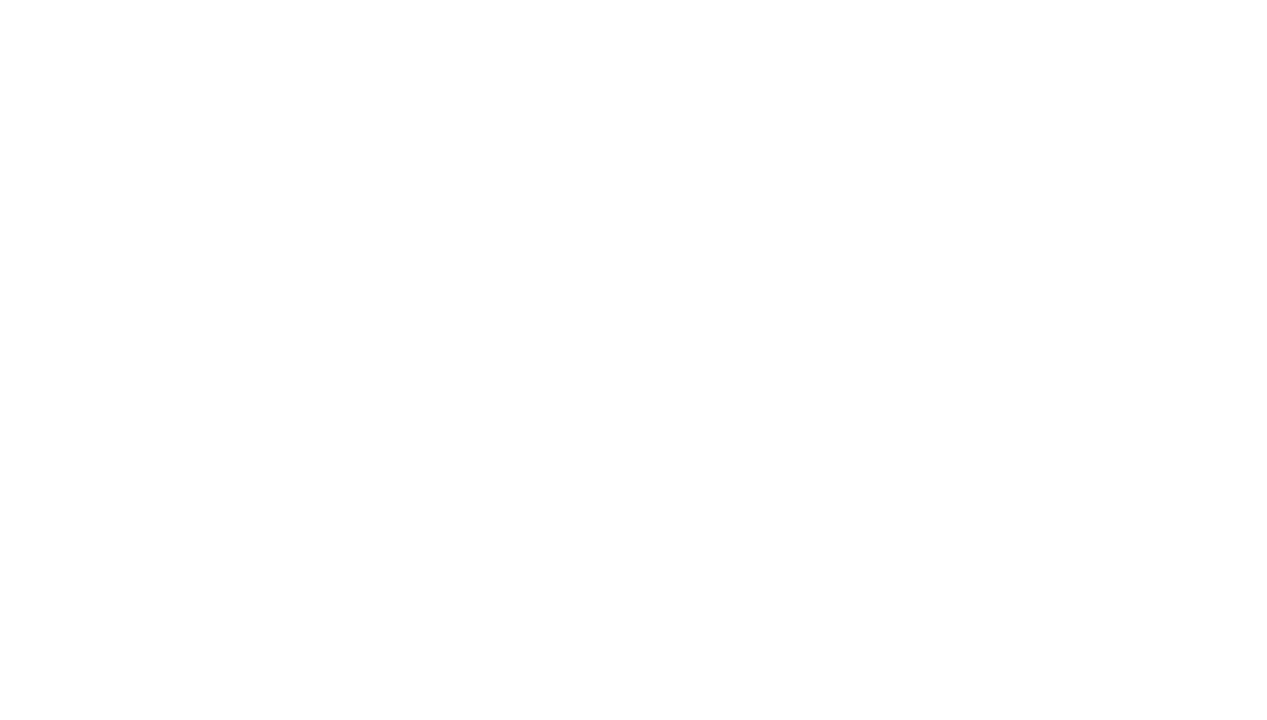
7. Скачивание файлов
Для того, чтобы скачать прикрепленный к сообщению файл нажмите на него или логотип скрепки
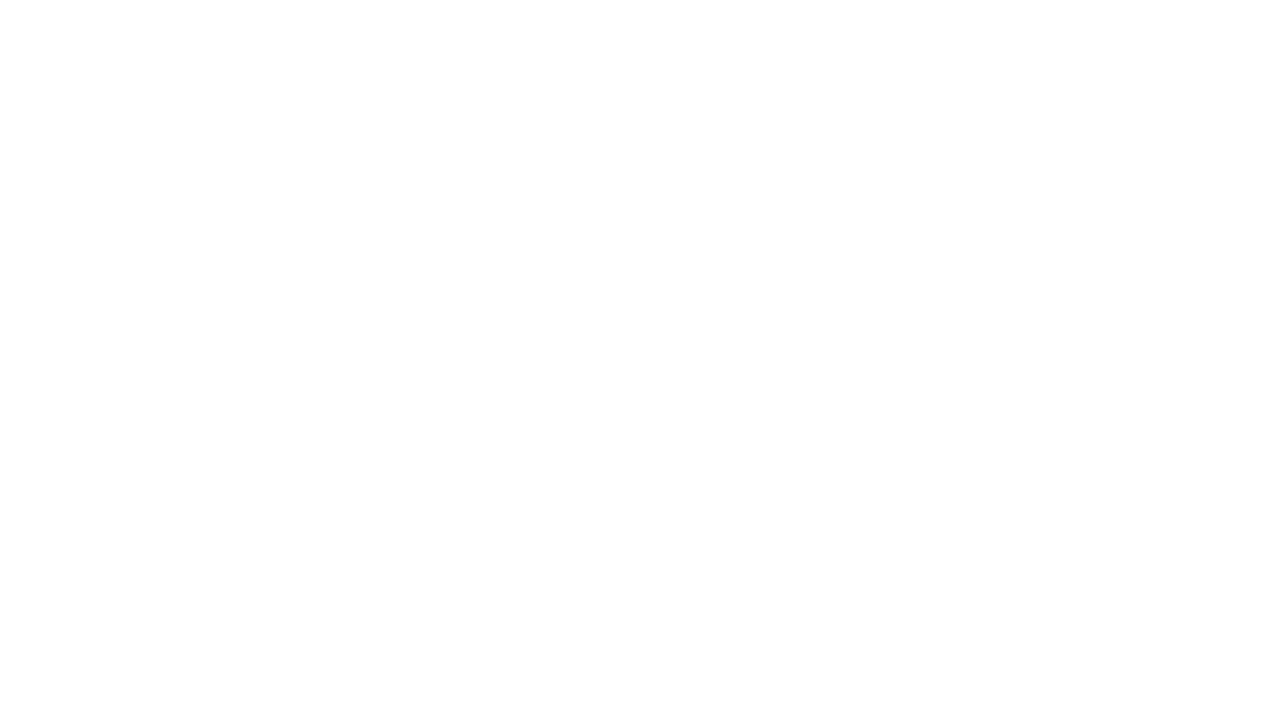
Как отправить документ по ссылке через Genplace?
Для того, чтобы подписывать и отправлять документы по ссылке вам необходимо:
- получить электронную подпись
- приобрести лицензию КриптоПро
- установить КриптоПро CSP и BrowserPlug-in (инструкция по установке)
1. Выберите компанию
Выберите нужную компанию в выпадающем списке в нижнем левом углу
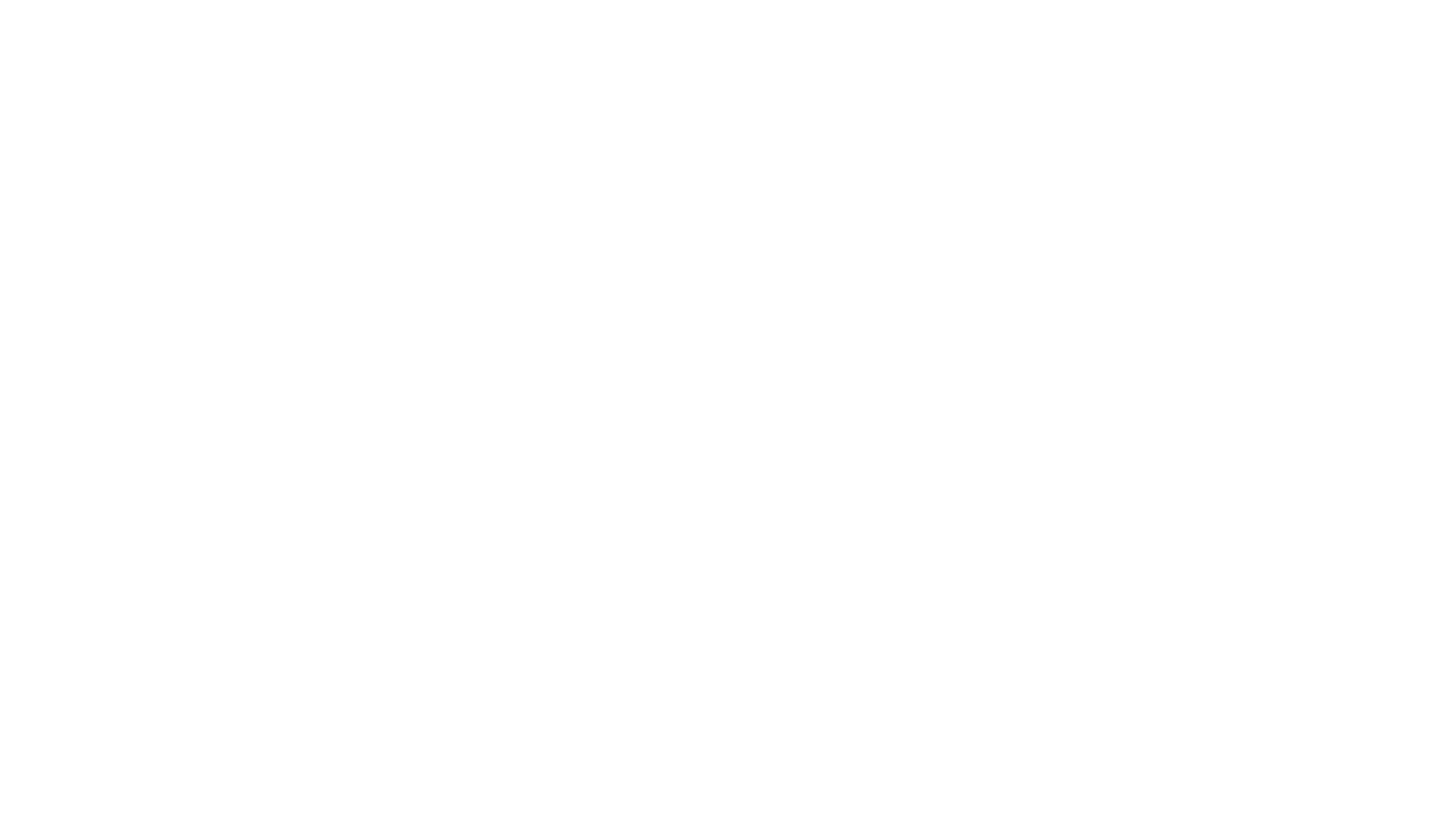
2. Откройте меню подписания документов
На панели слева выберите раздел «Подпись»
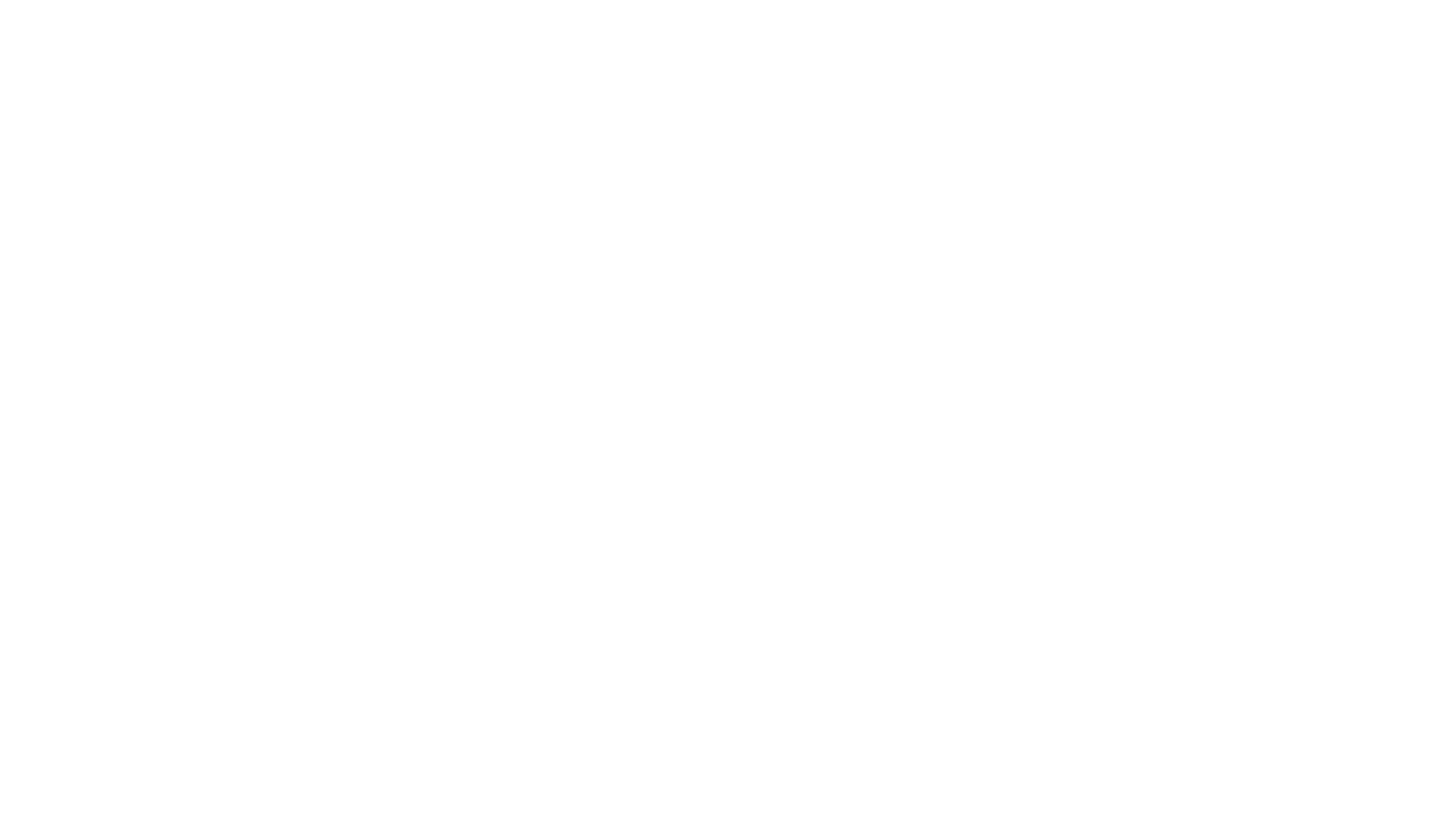
3. Загрузите файлы
Перетащите файл(файлы) в поле «загрузить документ» или нажмите на него для открытия меню выбора файлов
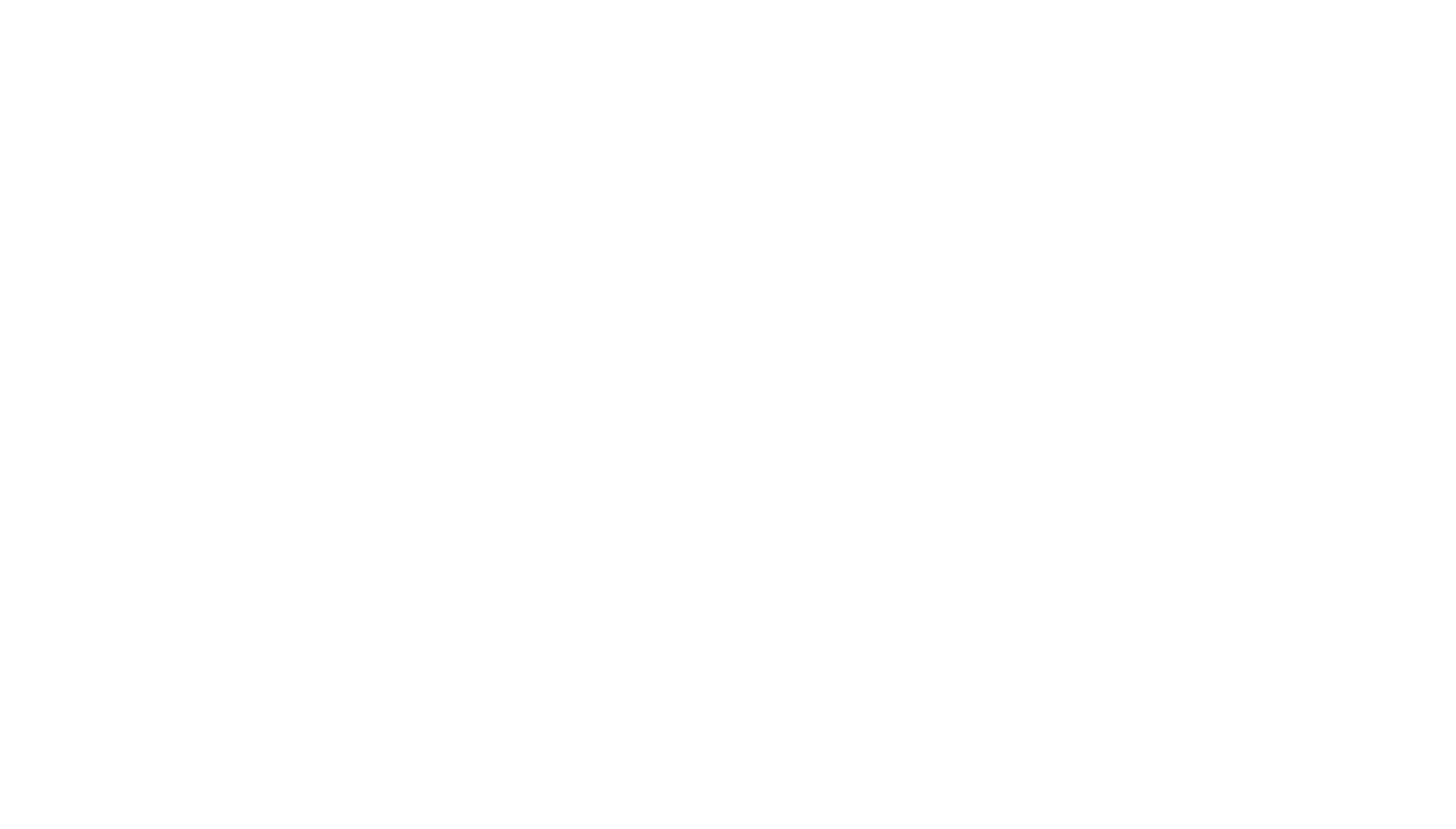
4. Подпишите файлы с документами
Выберите сертификат нужной организации в выпадающем списке
Затем нажмите на кнопку «Подписать»
Затем нажмите на кнопку «Подписать»
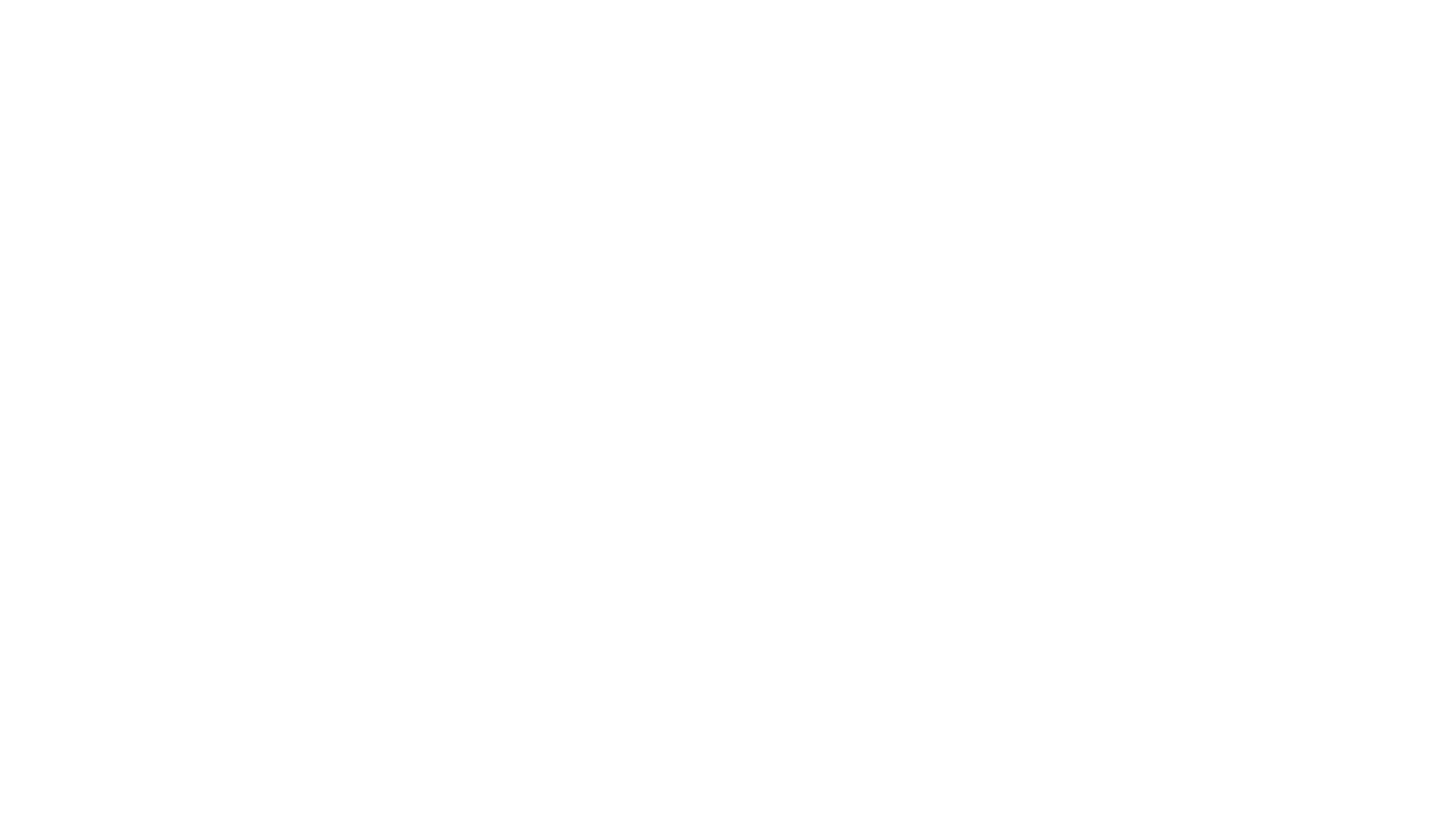
5. Дождитесь подписания документа(документов)
После успешного подписания документа(документов) внизу появится зеленое всплывающее сообщение
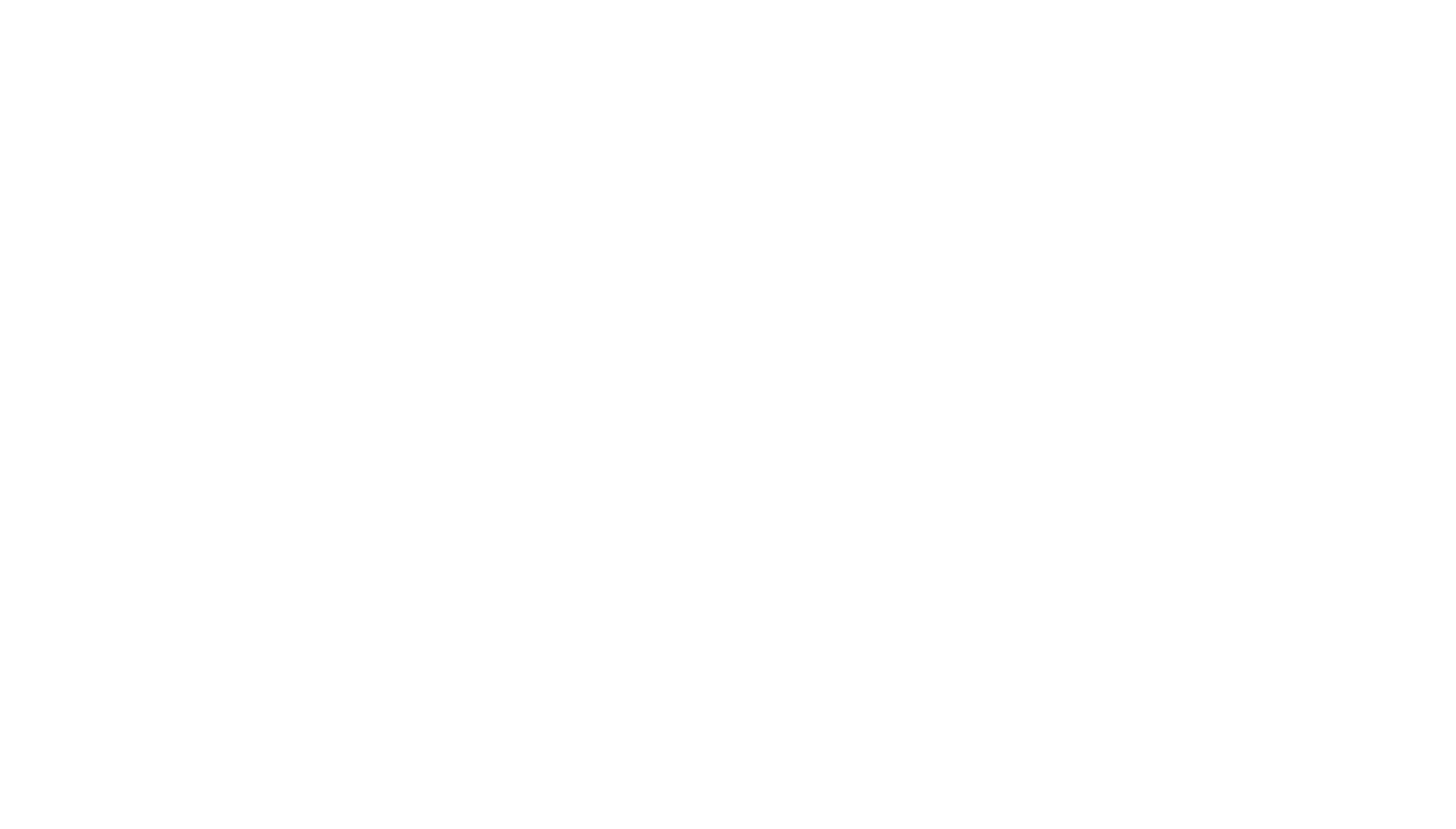
6. Перейдите в раздел «Документы»
На панели слева выберите раздел «Документы»
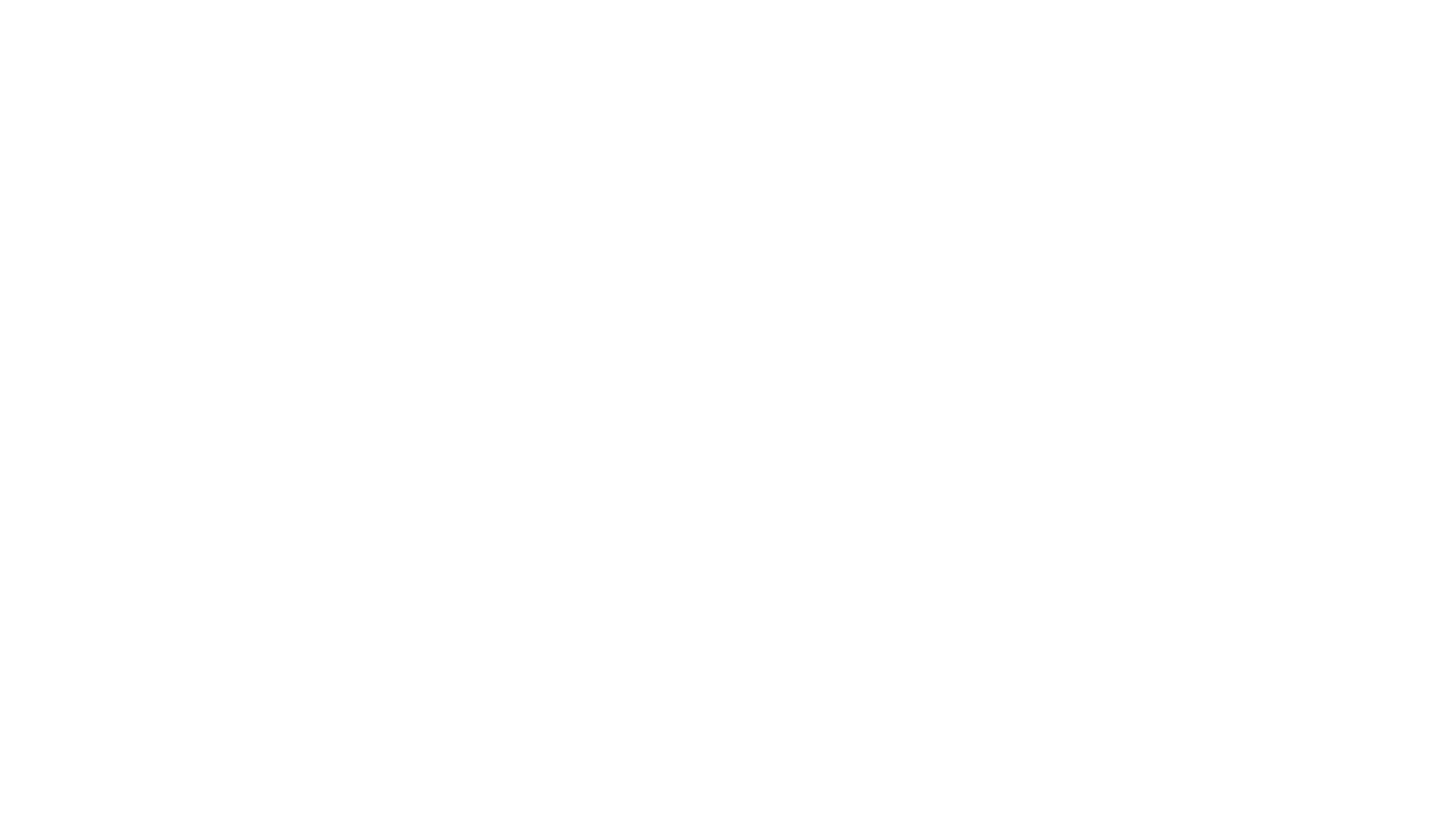
7. Перейдите в «Исходящие документы»
В переключателях в левом верхнем углу выберите «Иные» и «Исходящие» документы
Выбранный в переключателе раздел отображается синим цветом.
Выбранный в переключателе раздел отображается синим цветом.
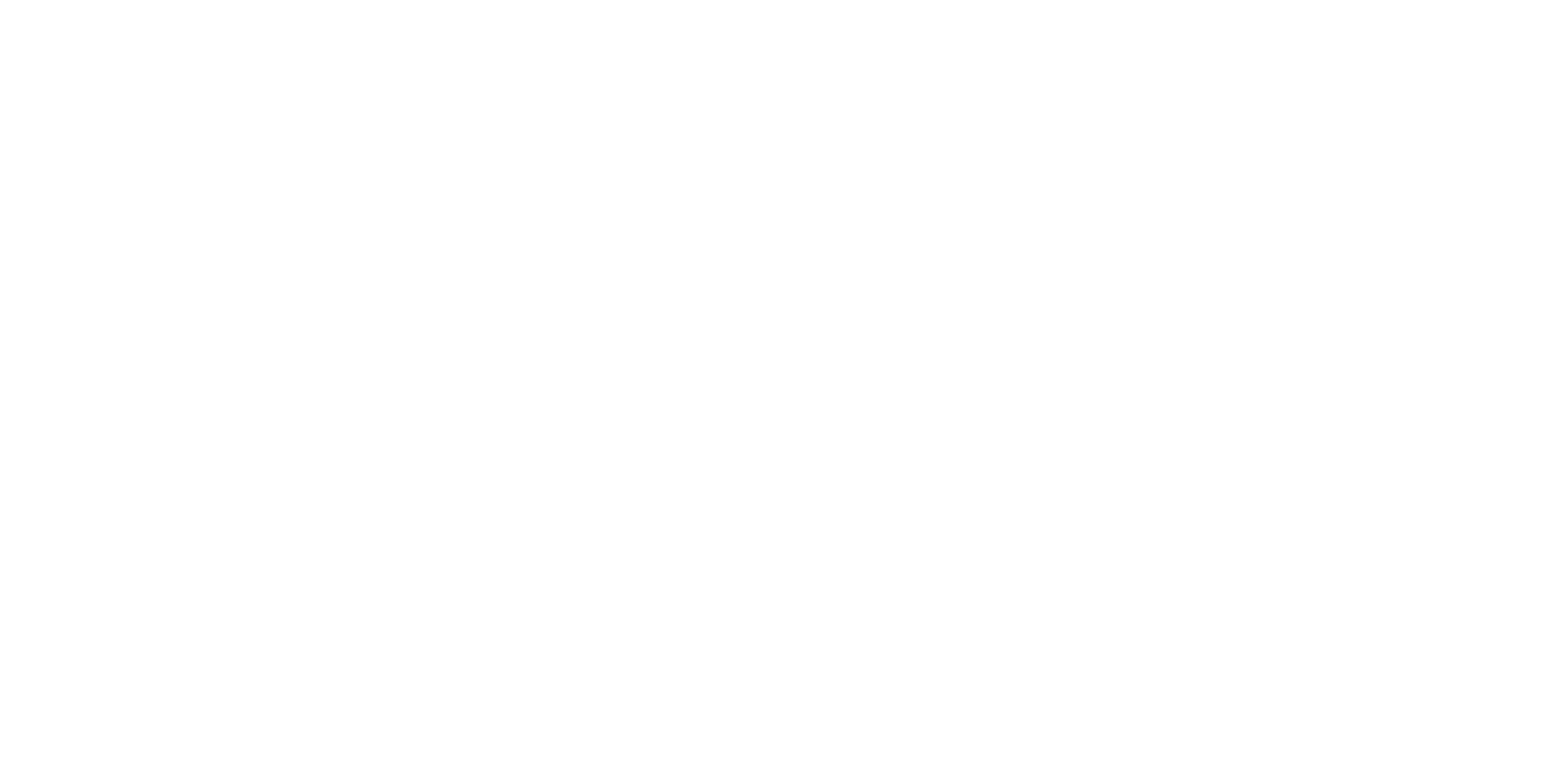
8. Откройте меню отправки документа по ссылке
Нажмите на кнопку «Отправить ссылку» в правой части карточки документа
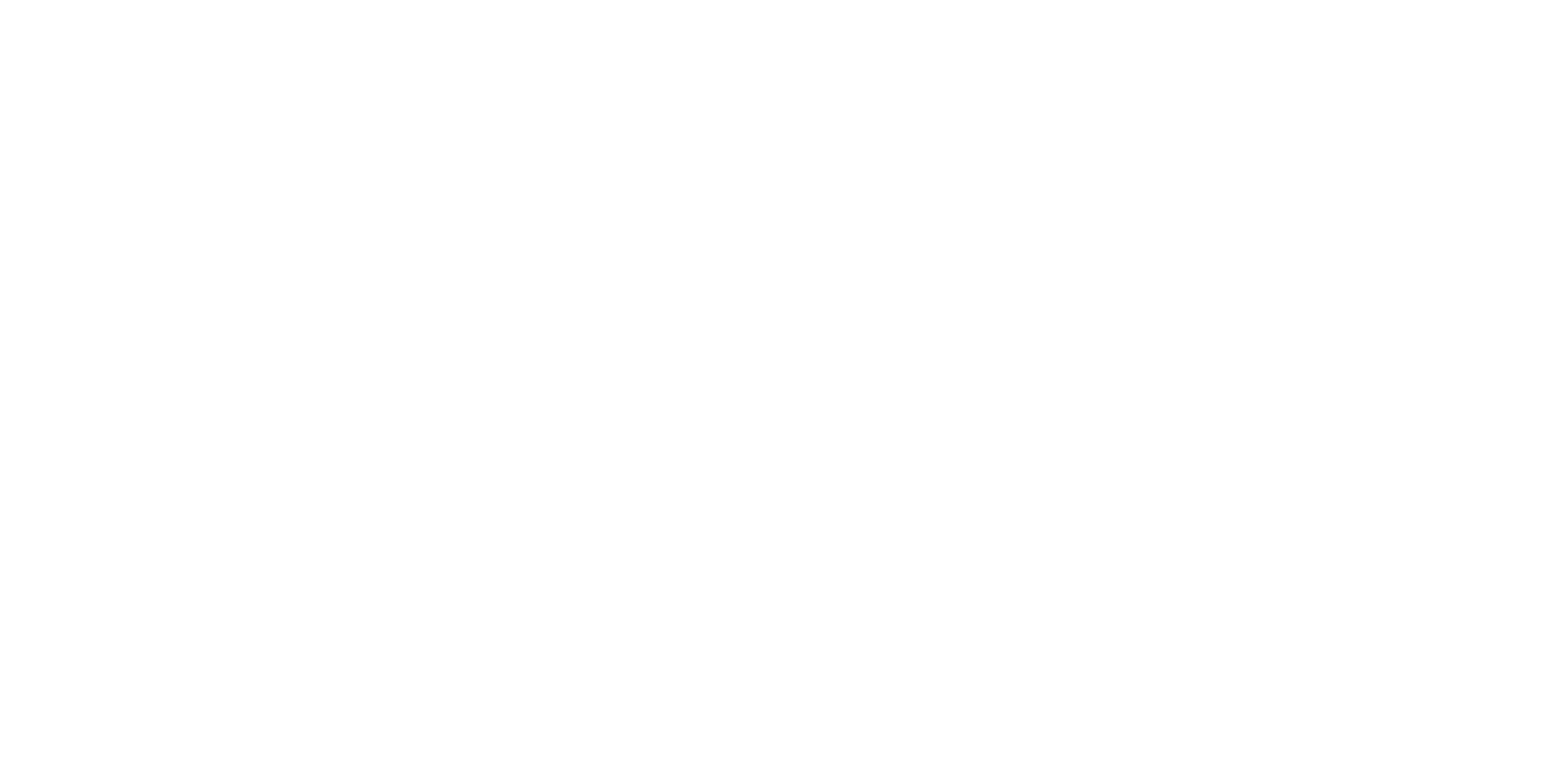
9. Отправьте ссылку контрагенту
Введите в соответствующее поле почту вашего контрагента и нажмите на кнопку «Отправить».
Вашему контрагенту на почту придет письмо со ссылкой на страницу для подписания документа.
Либо можете отправить ссылку контрагенту самостоятельно.
Вашему контрагенту на почту придет письмо со ссылкой на страницу для подписания документа.
Либо можете отправить ссылку контрагенту самостоятельно.
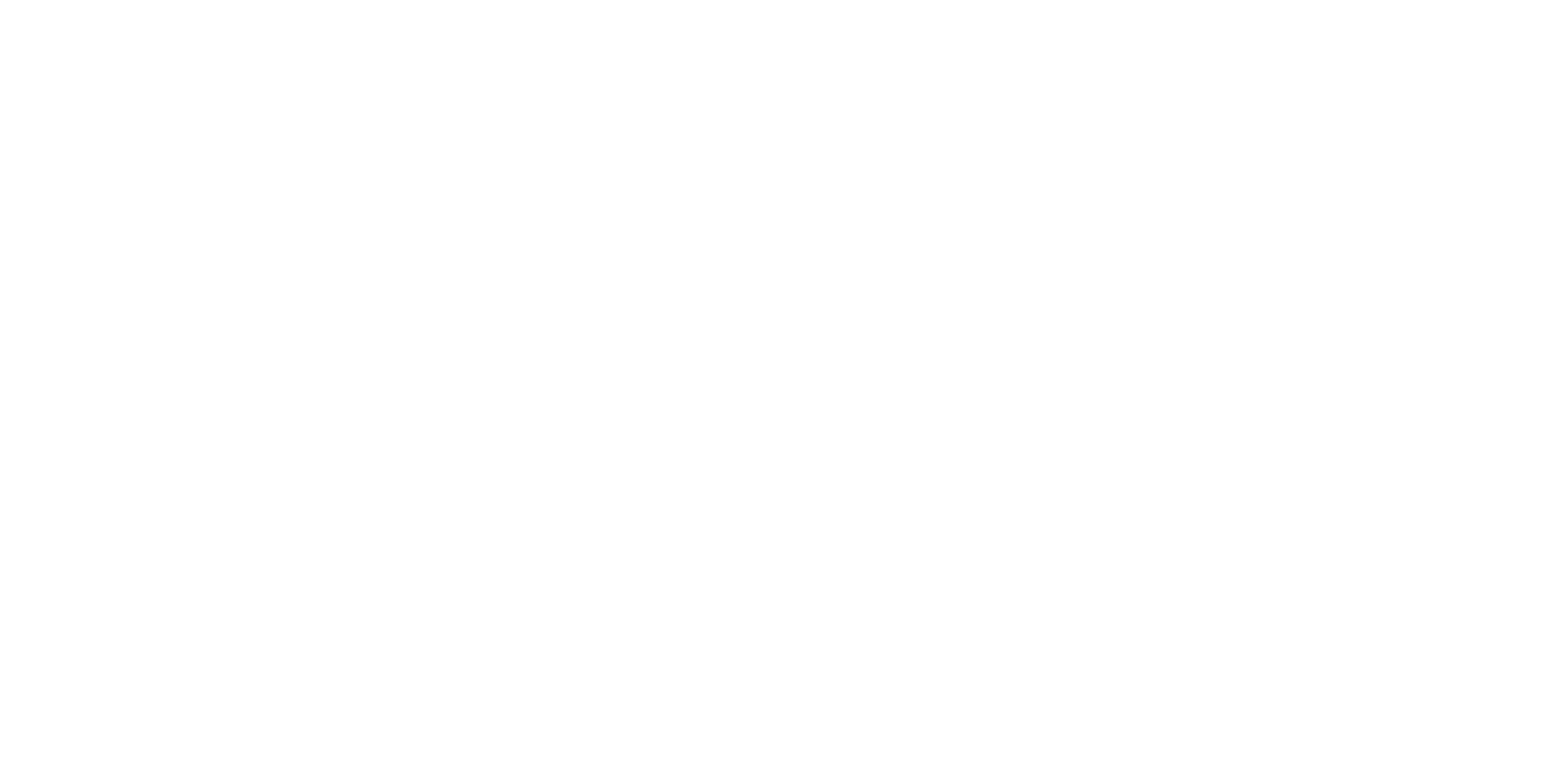
10. Дождитесь отправки письма контрагенту
После успешной отправки письма контрагенту внизу появится зеленое всплывающее сообщение, а также в правом верхнем углу карточки документа появится соответствующий маркер
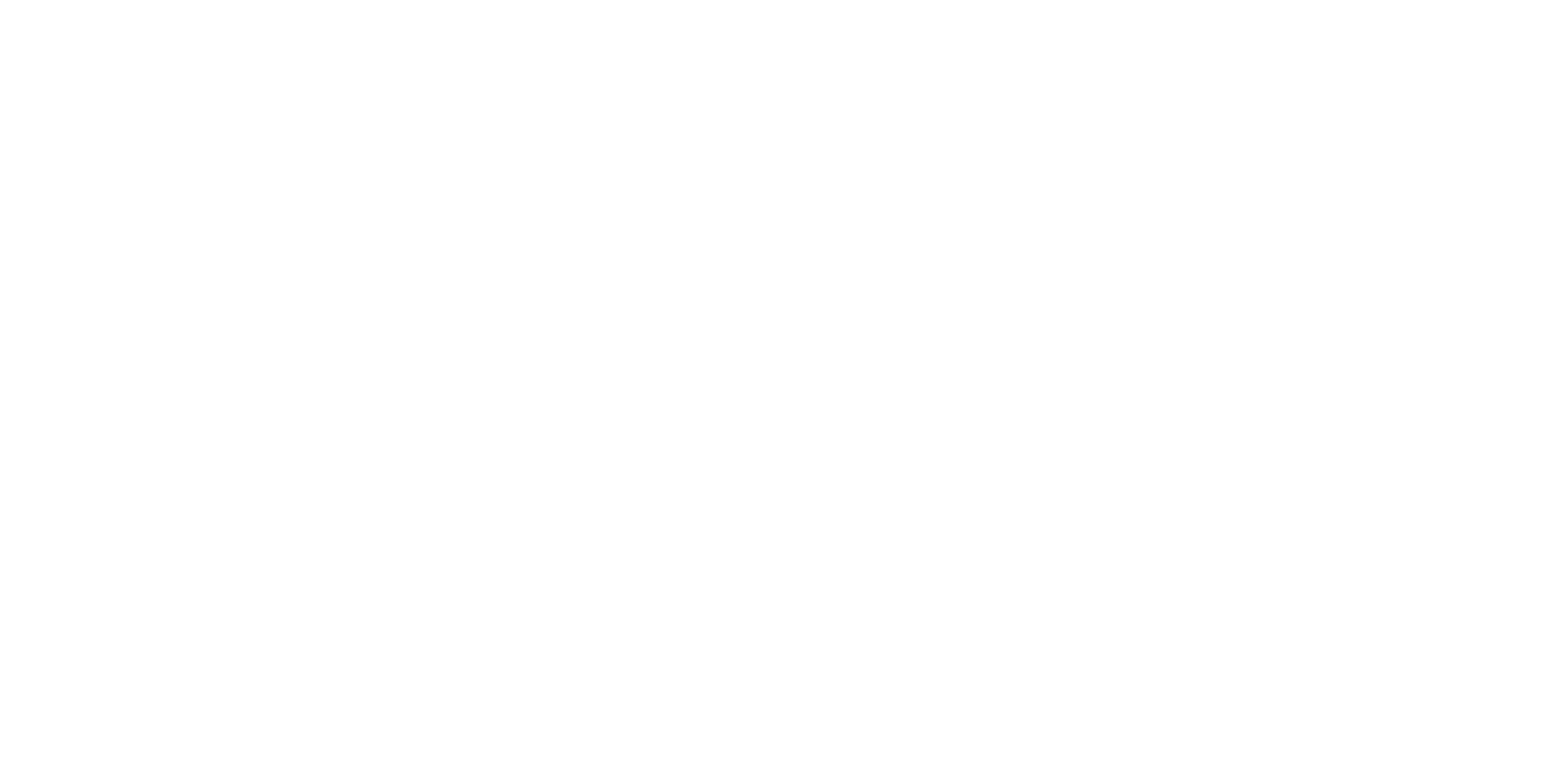
Обзор раздела документы
1. Перейдите в раздел «Документы»
На панели слева выберите раздел «Документы»
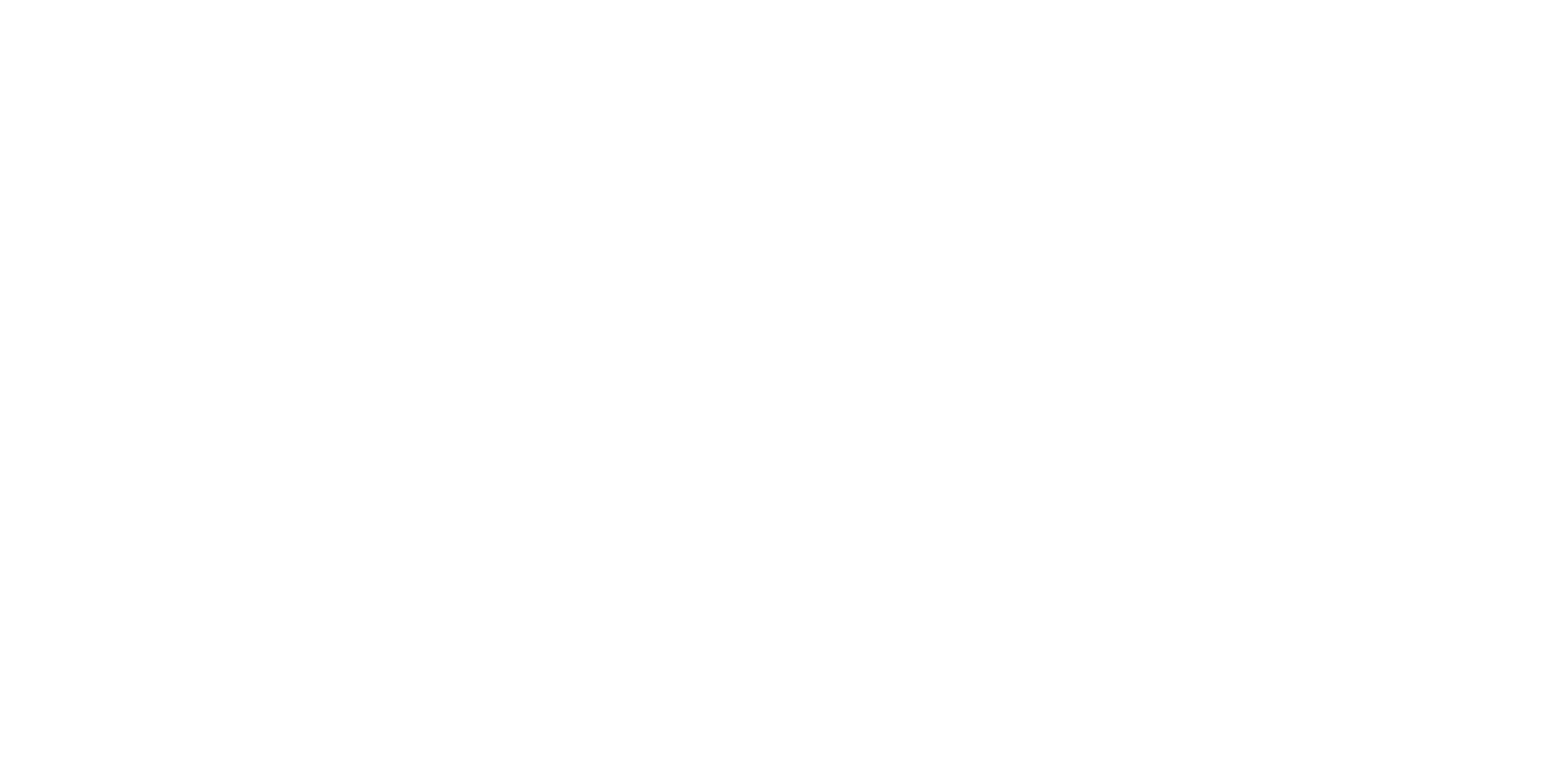
2.1 Бухгалтерия
Для того, чтобы открыть страницу с первичной документацией выберите «Бухгалтерия» в переключателе в верхнем левом углу
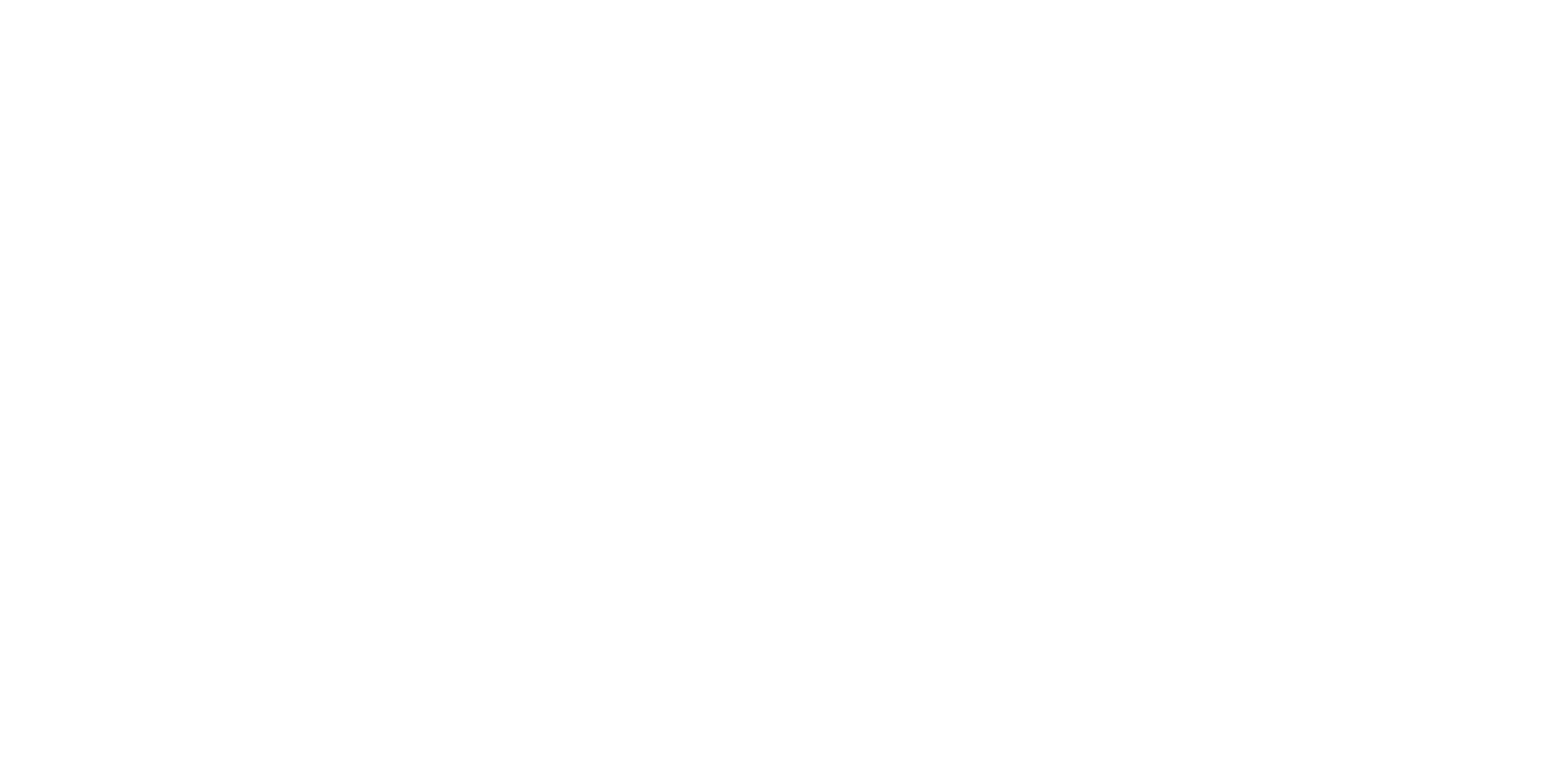
2.2 Бухгалтерия
На странице «Бухгалтерия» отображаются карточки первичных документов, загруженных через кнопку «Загрузить первичную документацию»
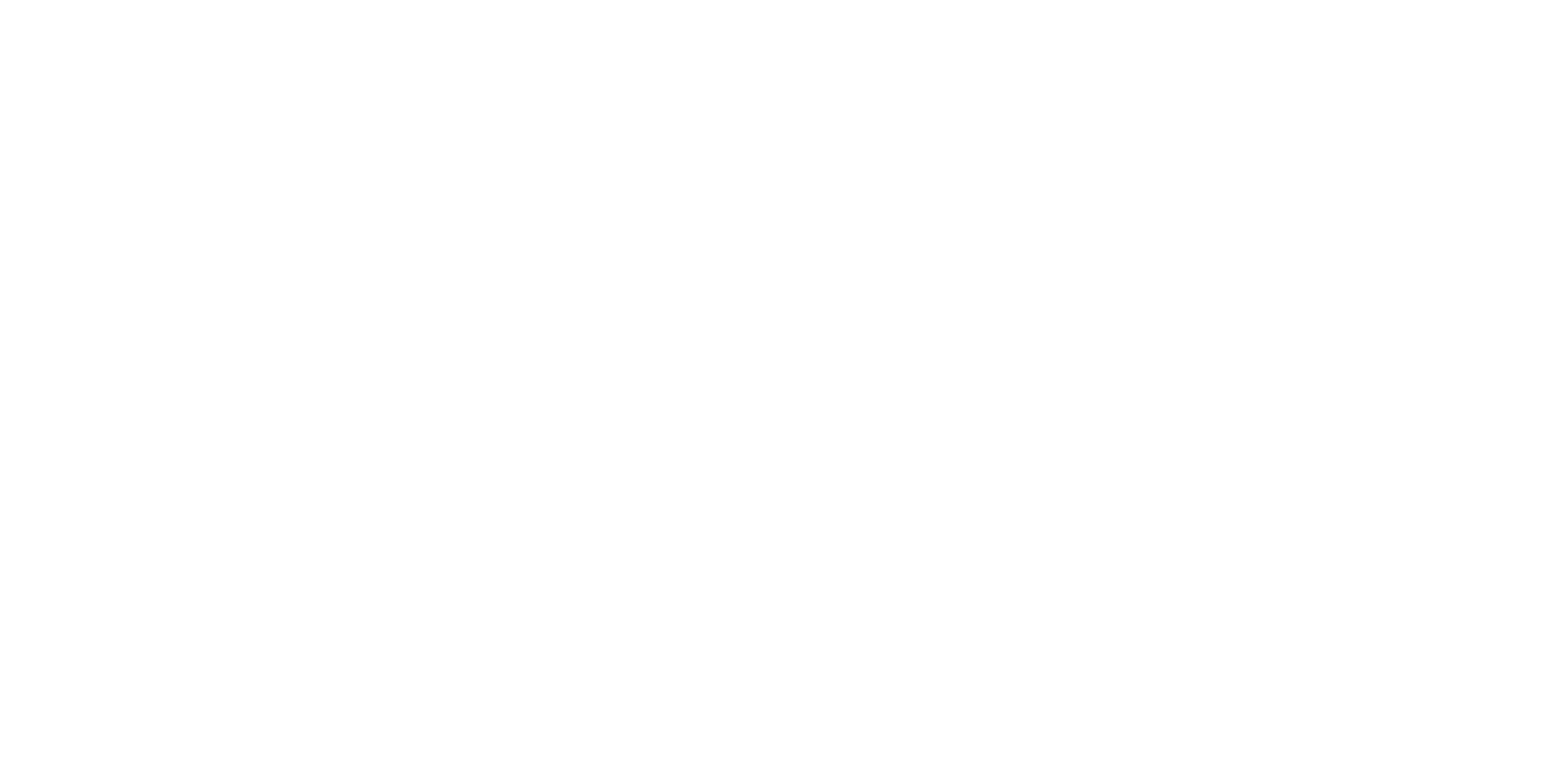
2.3 Распознавание данных
Наша система автоматически распознает тип документа, контрагента, дату, номер и сумму
Если что-то из вышеперечисленного распознано не корректно, вы можете скорректировать вручную, нажав на соответственное поле
Если что-то из вышеперечисленного распознано не корректно, вы можете скорректировать вручную, нажав на соответственное поле
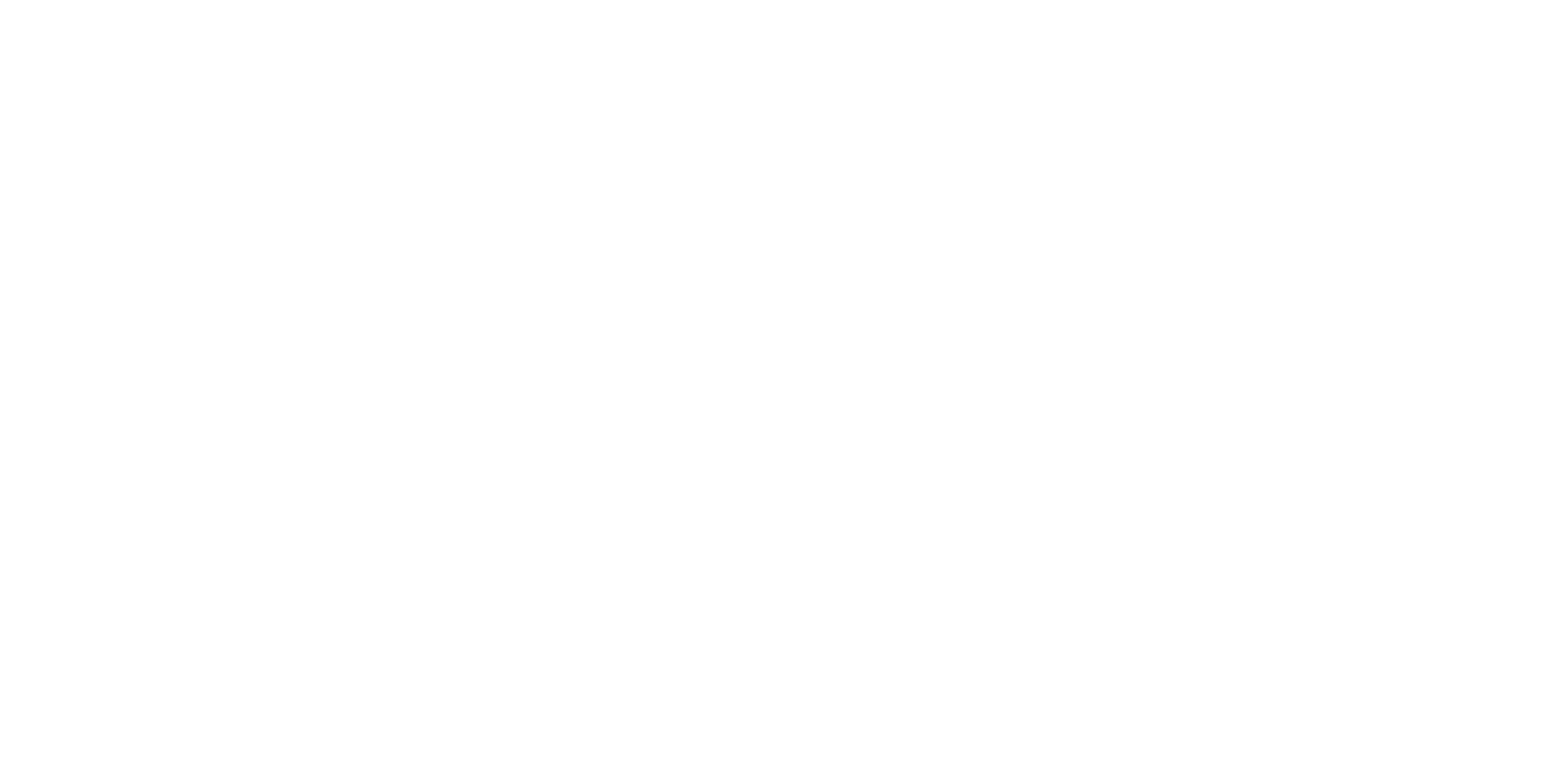
2.4 Статус документа
В правом верхнем углу карточки документа располагается маркер его статуса
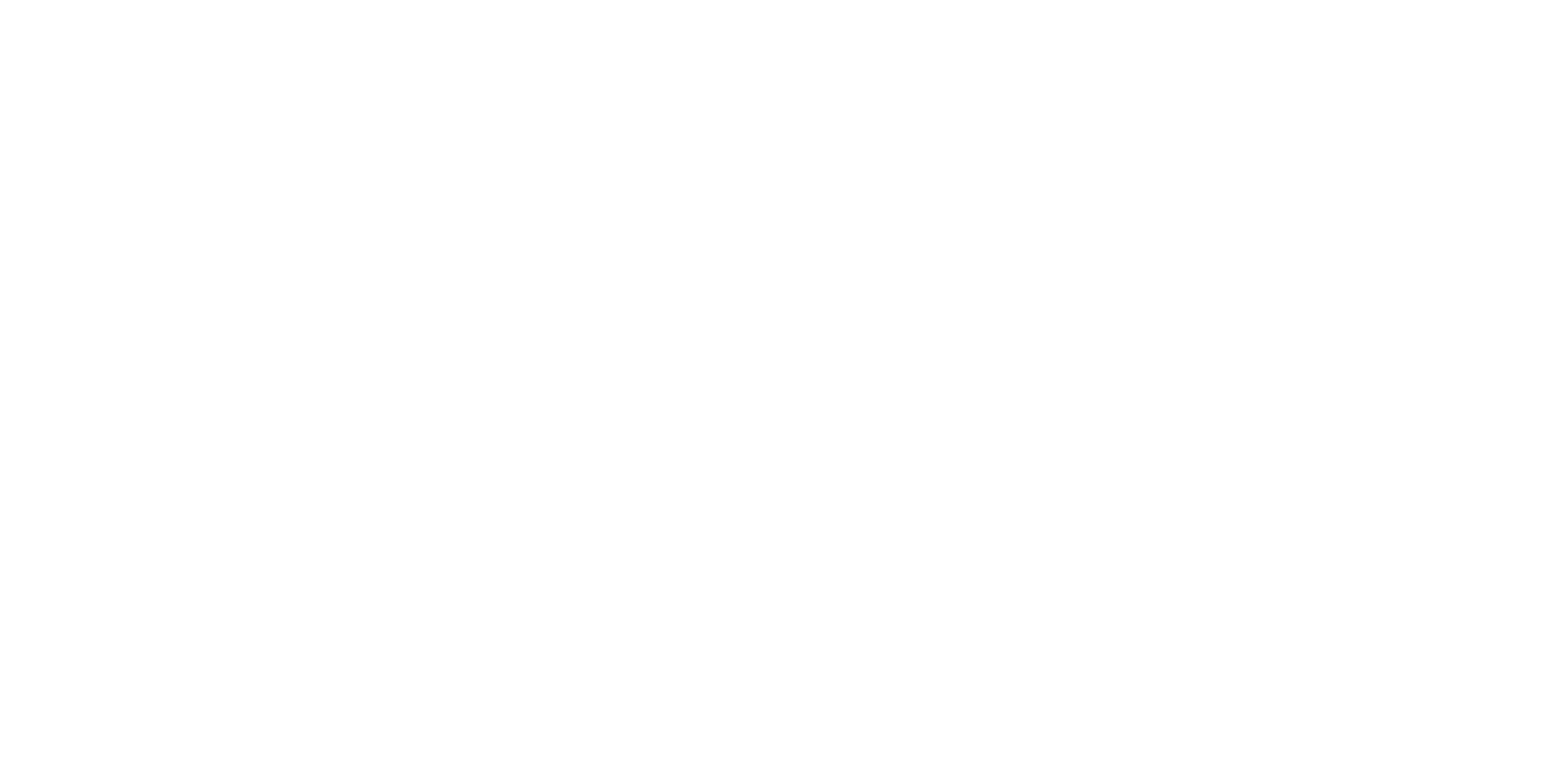
2.5 Отправить в 1С
Если документ не был отправлен в 1С, его можно будет попробовать отправить повторно, нажав на кнопку «Отправить в 1С»
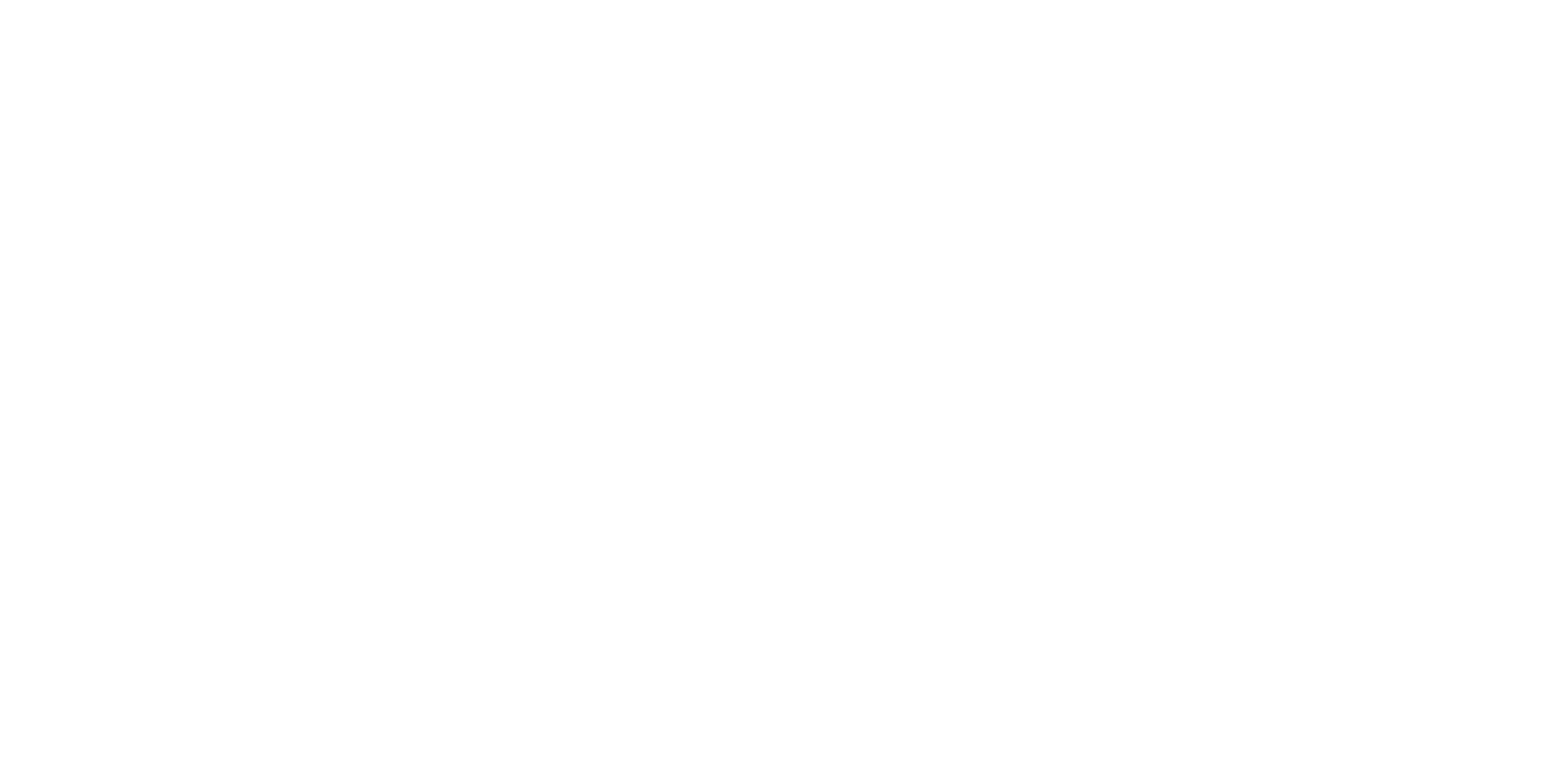
2.6 Скачать документы
В правой части карточки документа располагается кнопка «Скачать документы», нажатие на которую скачивает архив с файлом документа
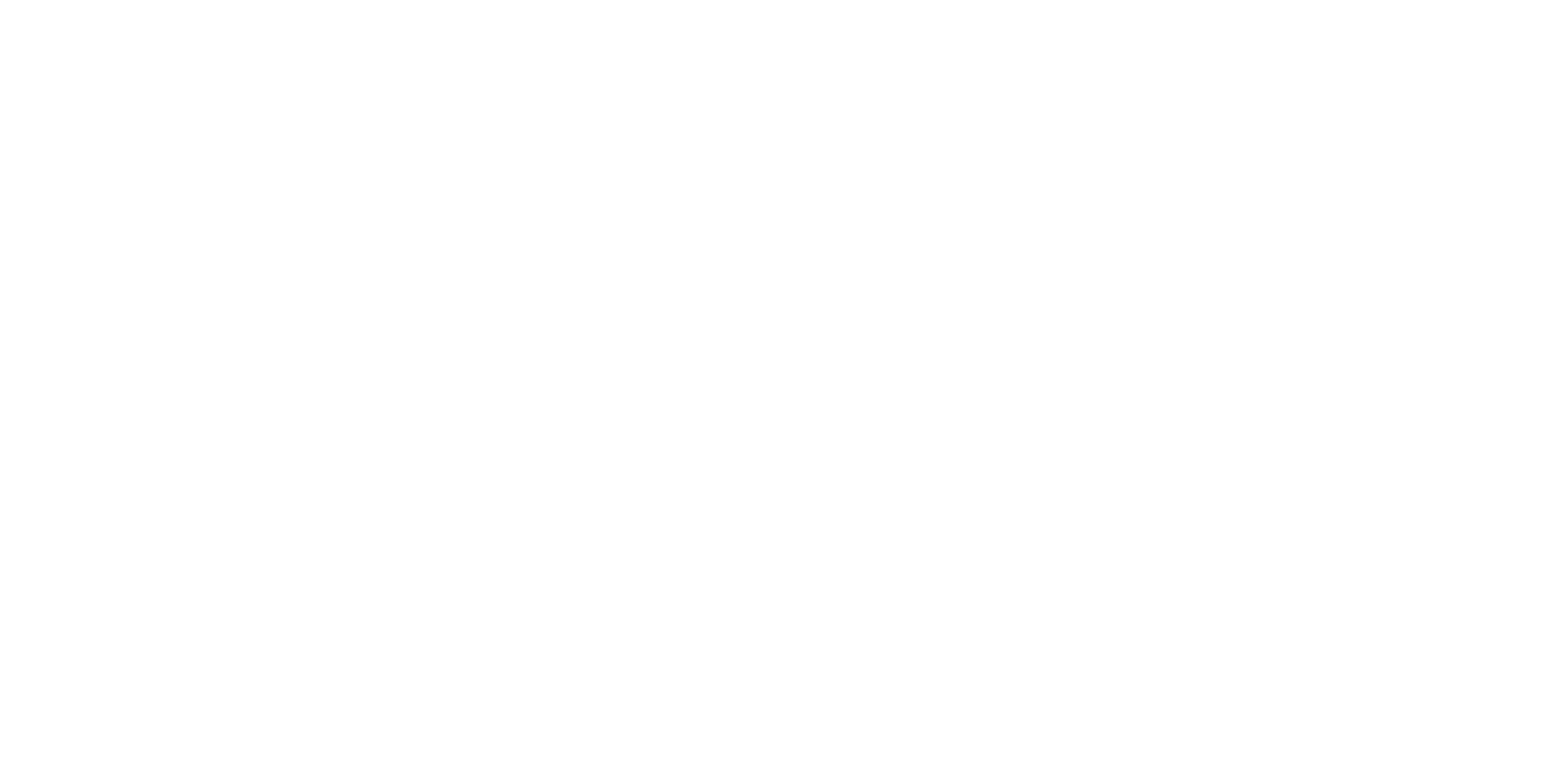
3.1 Иные документы
Для того, чтобы открыть страницу с документами, загруженными через «Подписать», выберите «Иные» в переключателе в верхнем левом углу
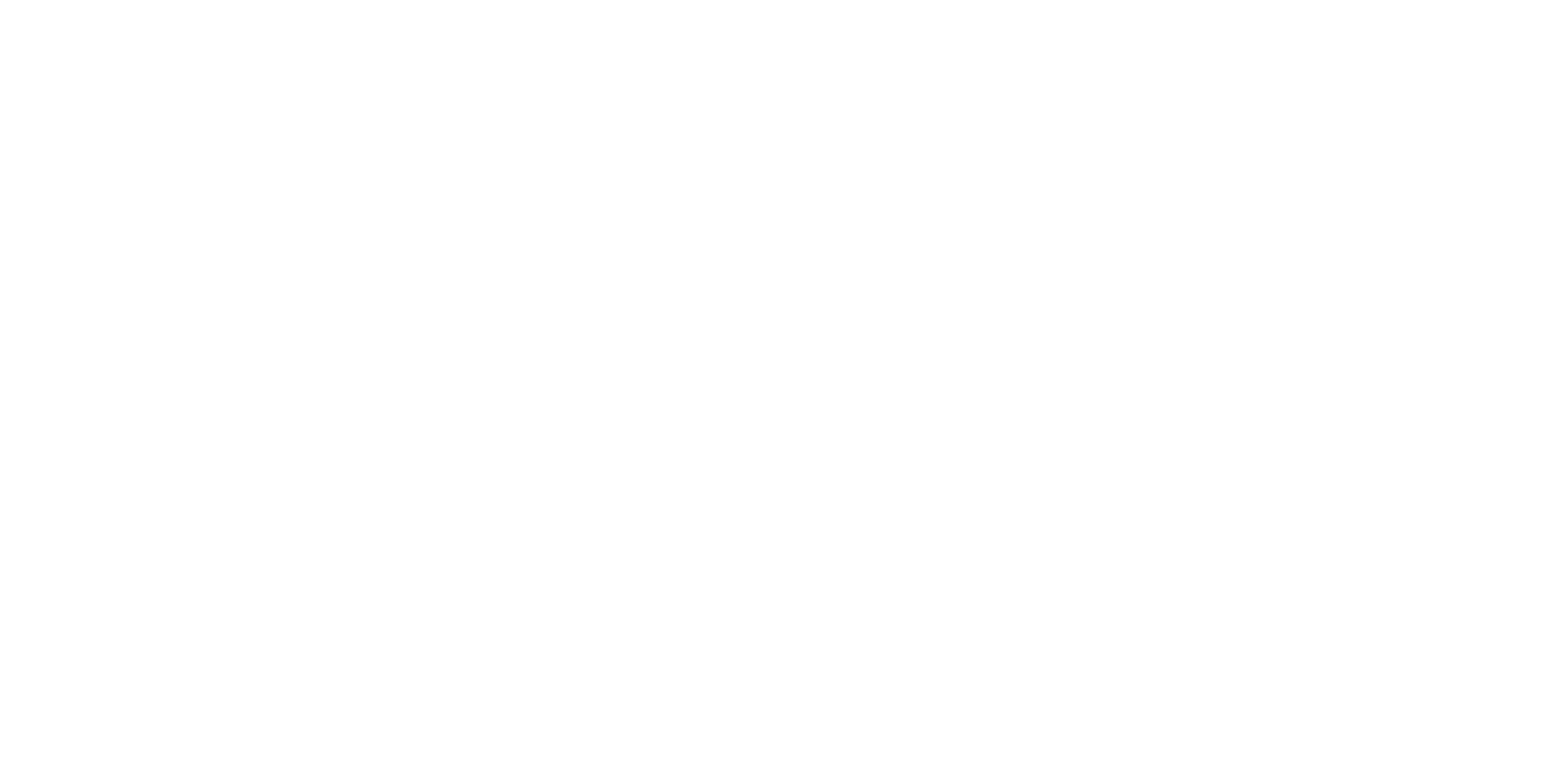
3.2 Входящие и исходящие документы
В исходящих отображаются документы, загруженные вами через «Подписать»
Во входящих – загруженные вашими контрагентами по специальной ссылке
Во входящих – загруженные вашими контрагентами по специальной ссылке
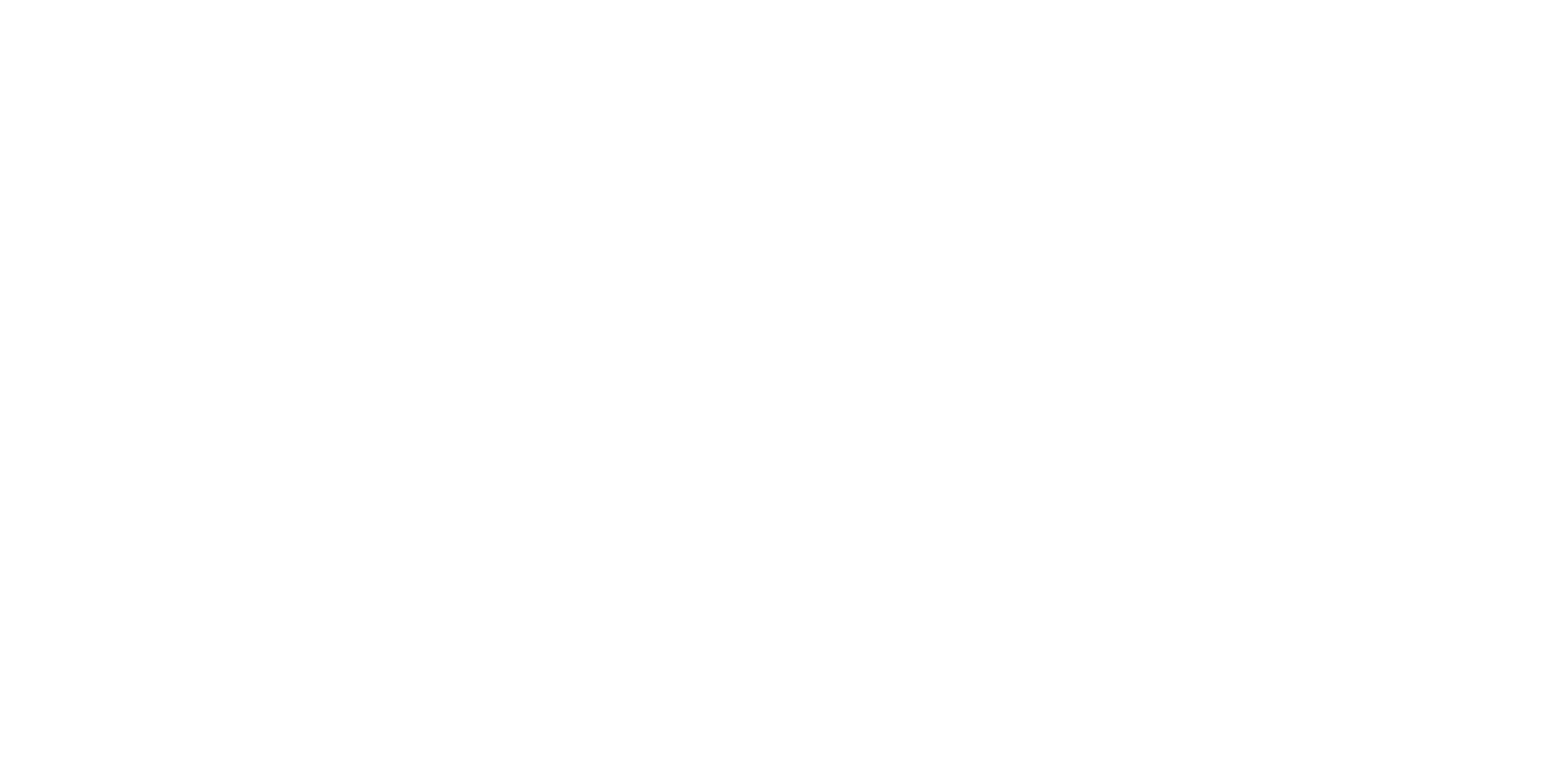
3.3 Ссылка для контрагентов
Сверху над карточками документов располагается кнопка, позволяющая получить ссылку для ваших контрагентов, по которой они могут вам отправить документы на подпись
Документы попадут во «Входящие»
Документы попадут во «Входящие»
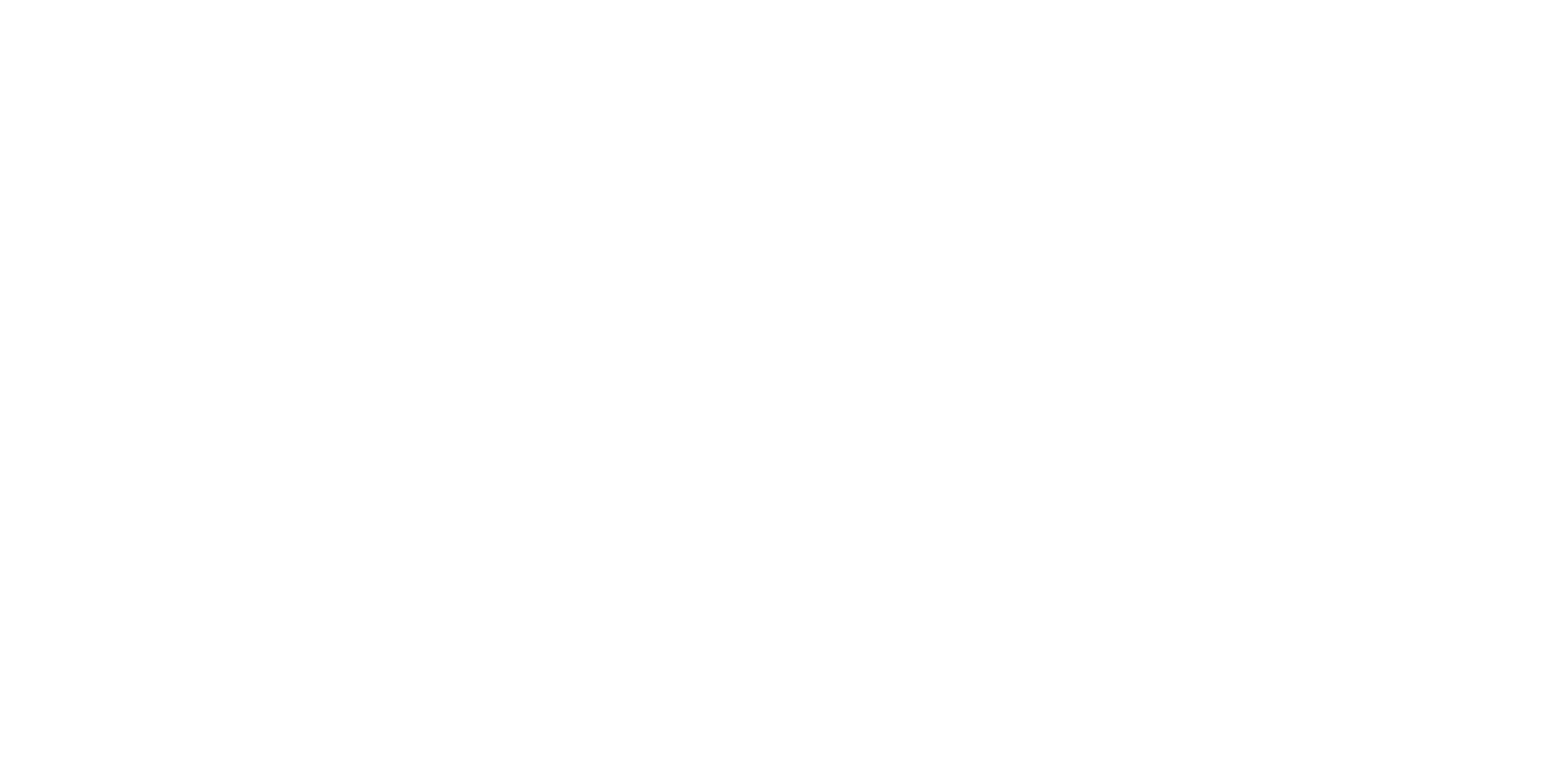
3.4 Поиск
Сверху справа располагается поиск, в котором можно найти документ по наименованию или ИНН контрагента
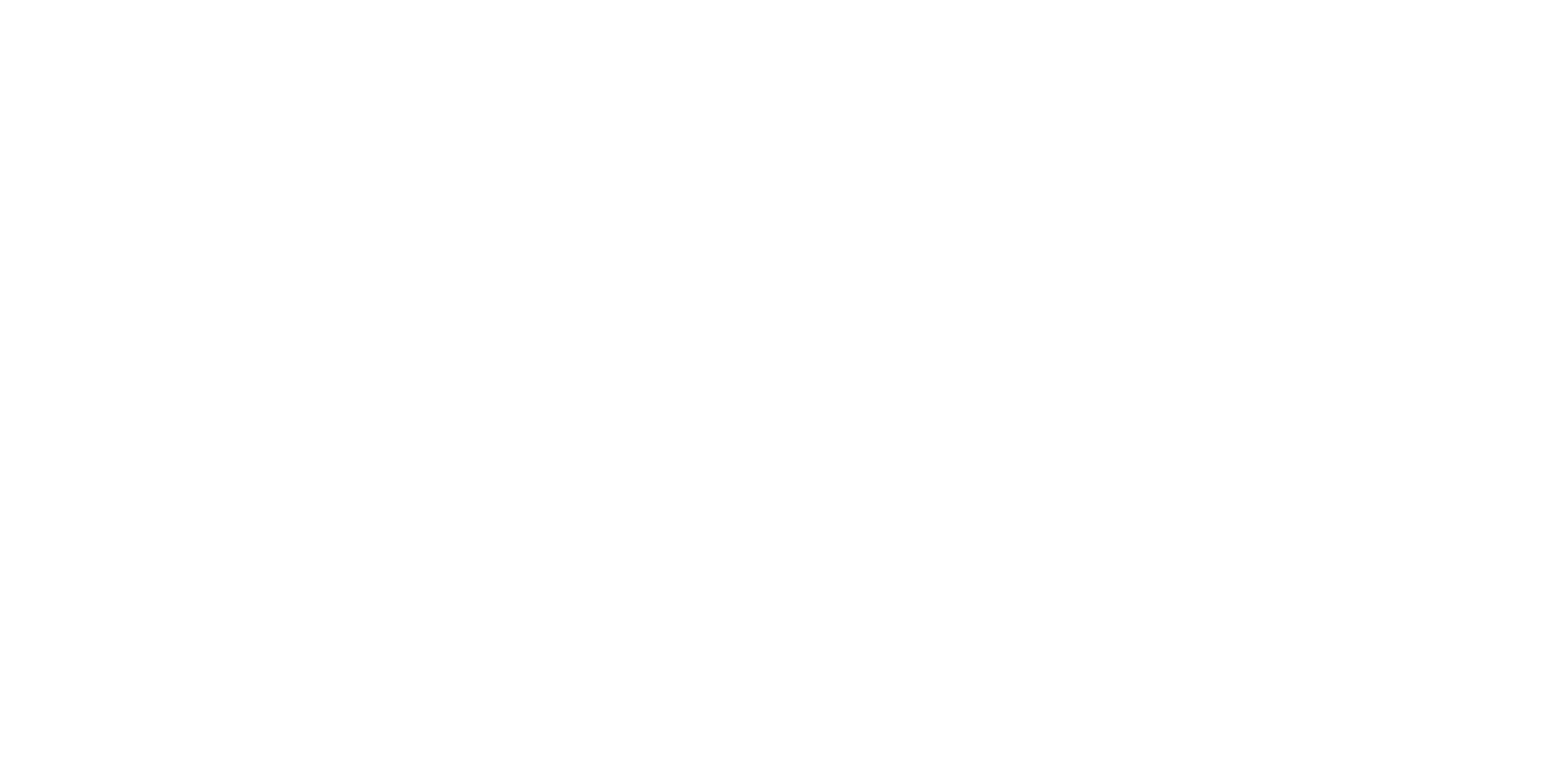
3.5 Распознавание данных
Наша система автоматически распознает тип документа, контрагента, дату, номер и сумму
Если что-то из вышеперечисленного распознано не корректно, вы можете скорректировать вручную, нажав на соответственное поле
Если что-то из вышеперечисленного распознано не корректно, вы можете скорректировать вручную, нажав на соответственное поле
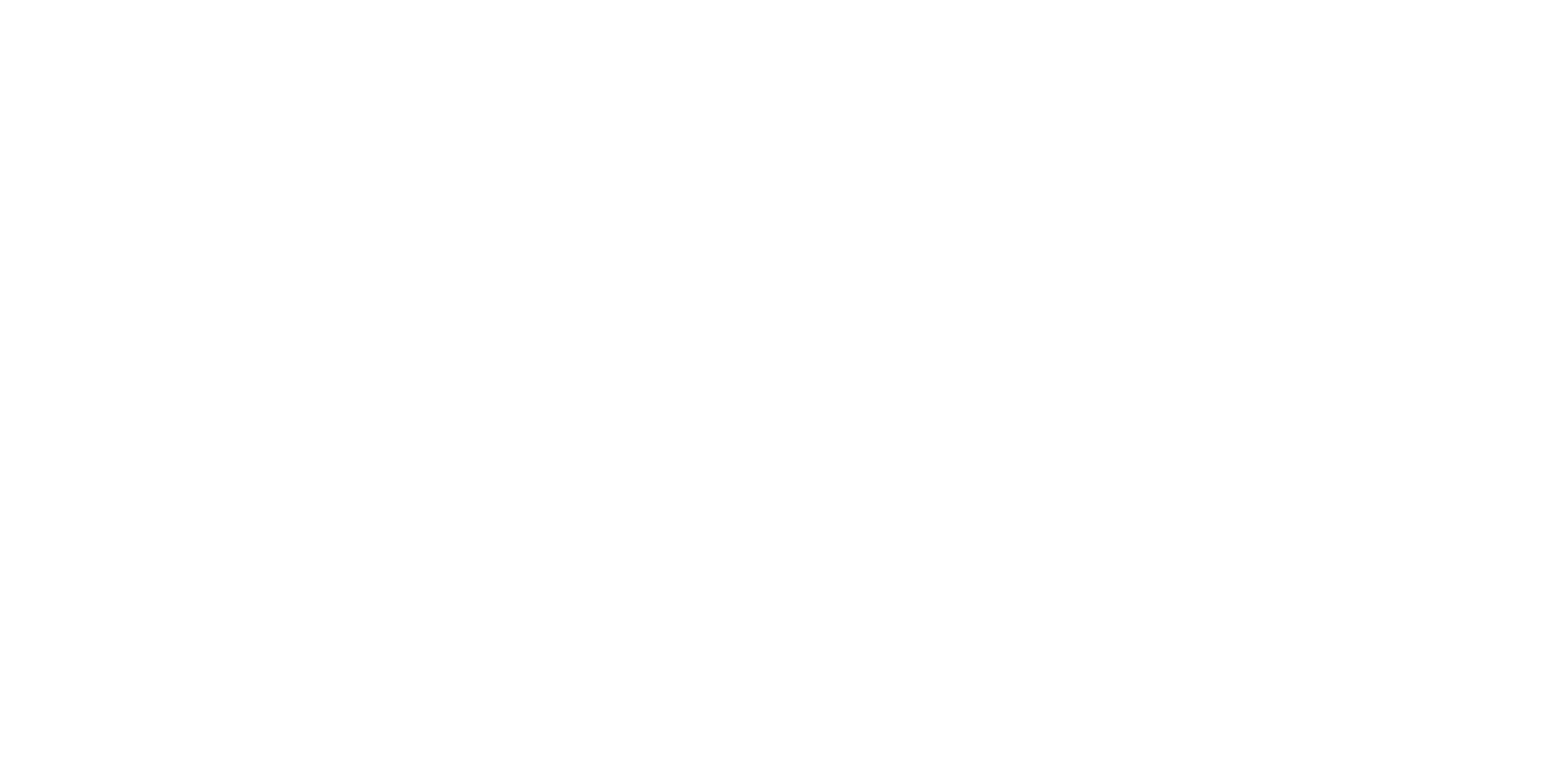
3.6 Кнопка «Просмотр»
В правой части документа располагается кнопка «Просмотр»
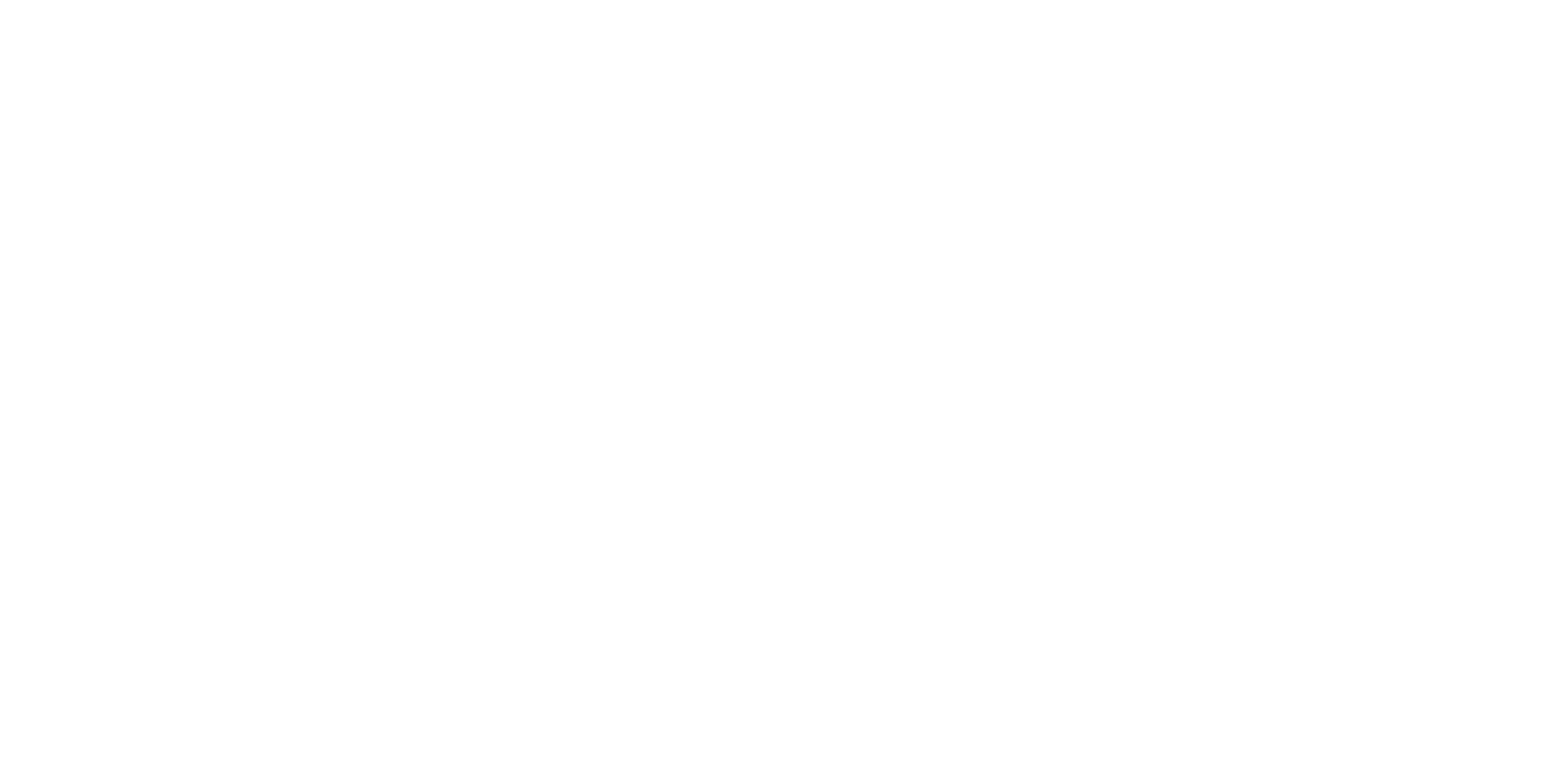
3.7 Страница просмотра документа
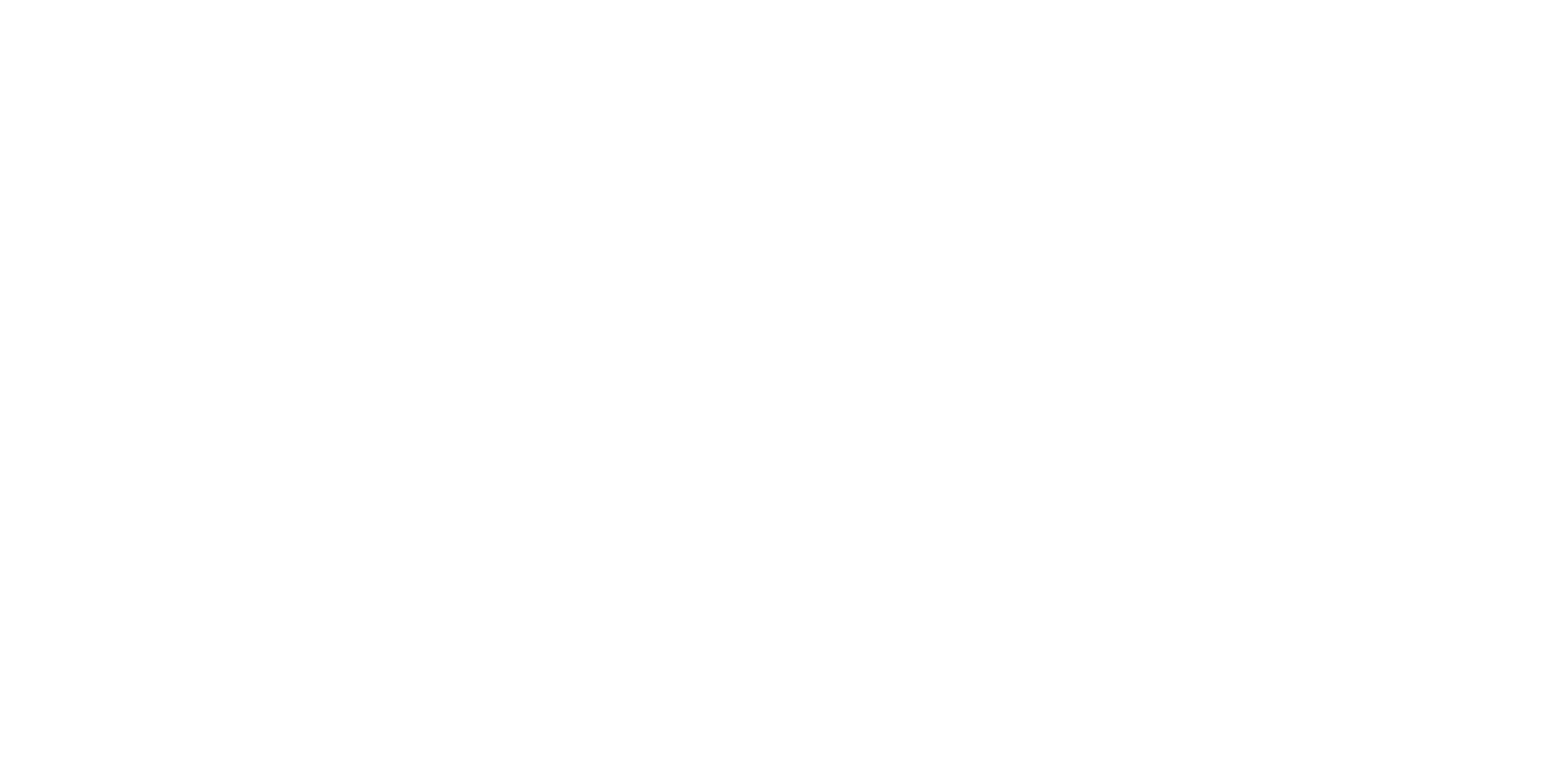
3.8 Отправить по ссылке
В правой части карточки документа располагается кнопка «Отправить ссылку», позволяющая отправить документ на подпись контрагенту по ссылке
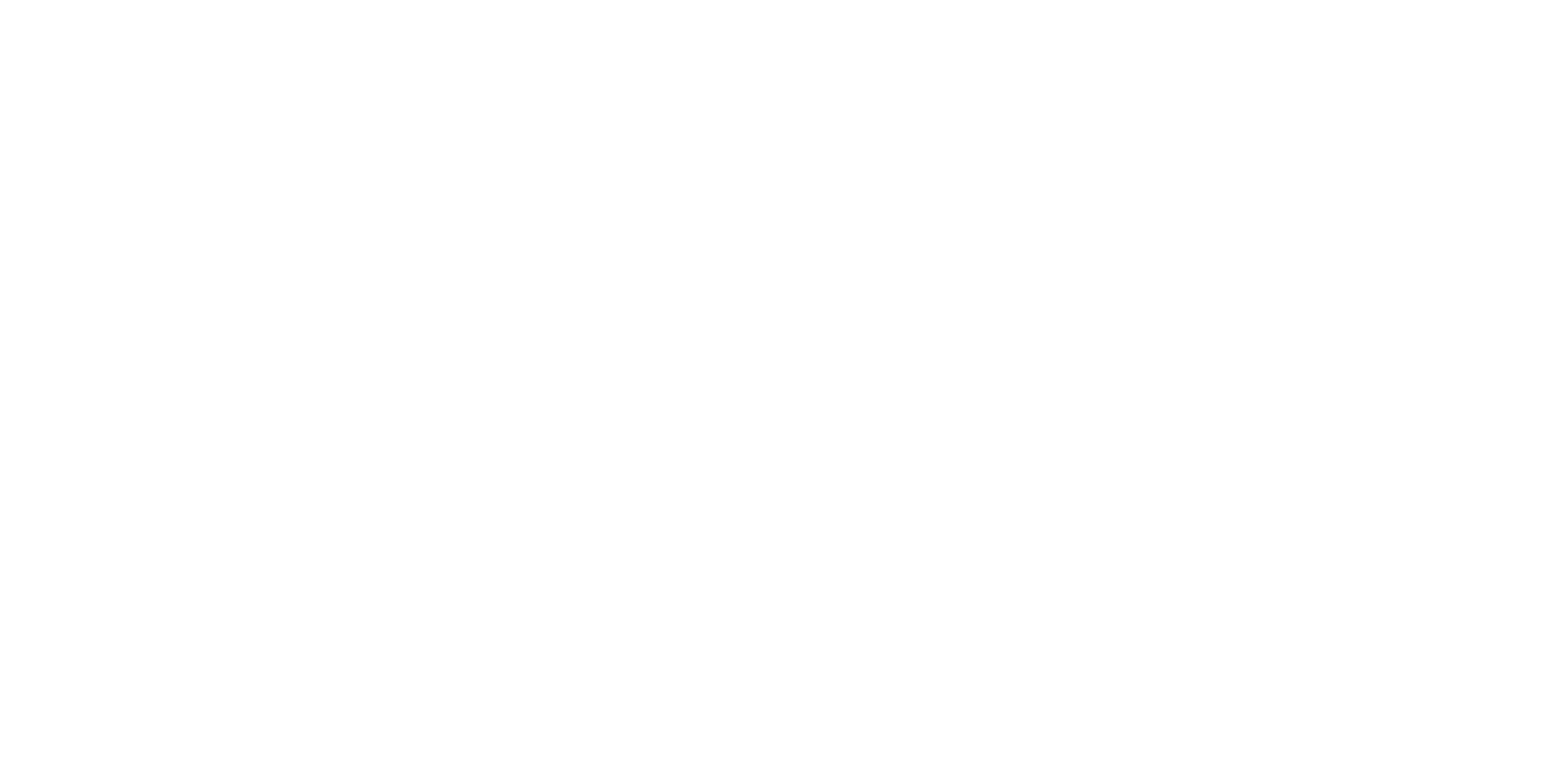
3.9 Статус документов
В правом верхнем углу карточки документа располагается маркер, свидетельствующий, что документ подписан вами
Когда контрагент подпишет документ, появится аналогичный маркер «Документ подписан контрагентом»
Когда контрагент подпишет документ, появится аналогичный маркер «Документ подписан контрагентом»
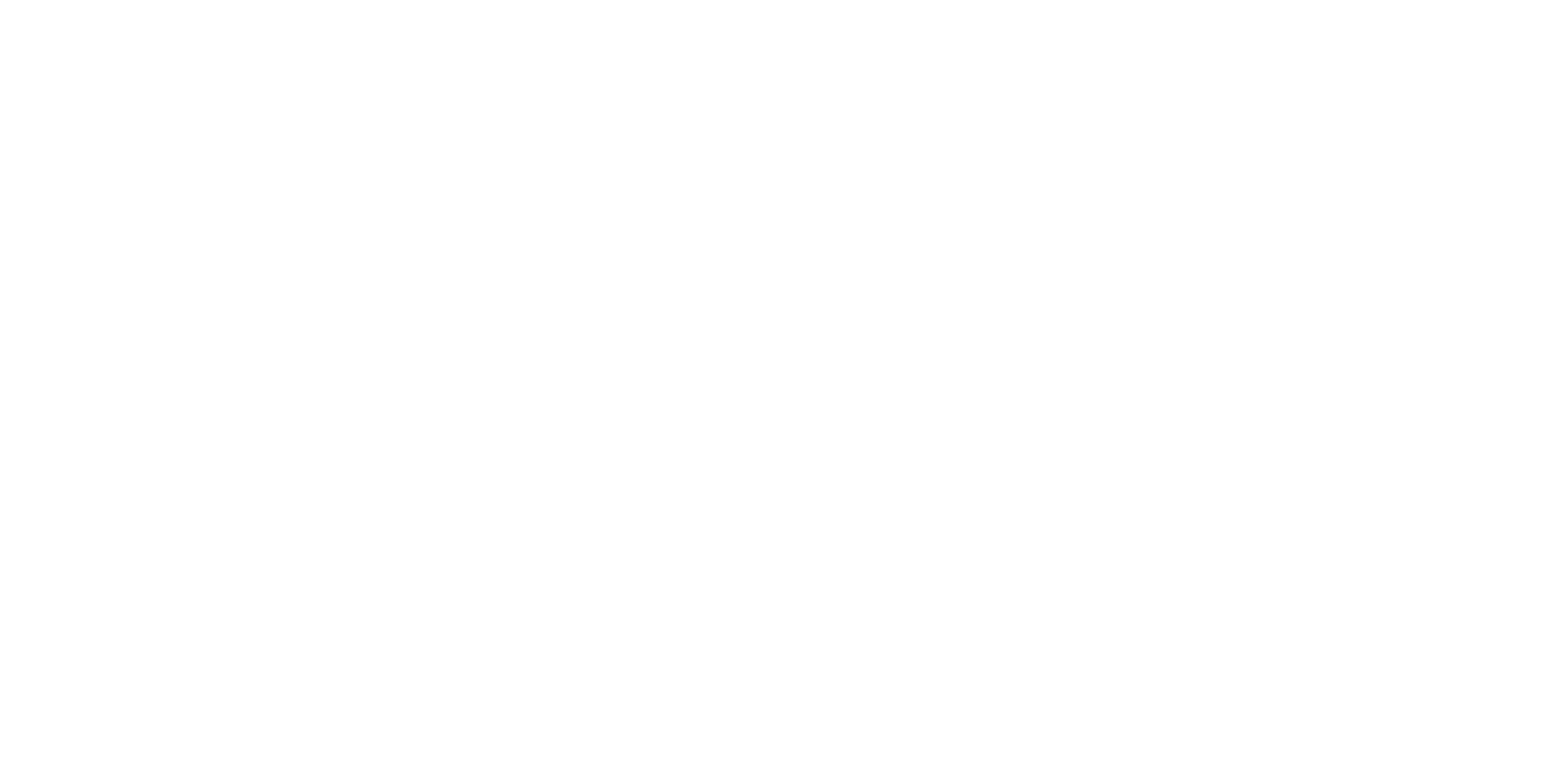
3.10 Скачать документы
В правой части карточки документа располагается кнопка «Скачать документы», нажатие на которую скачивает архива с документом и файлами подписи
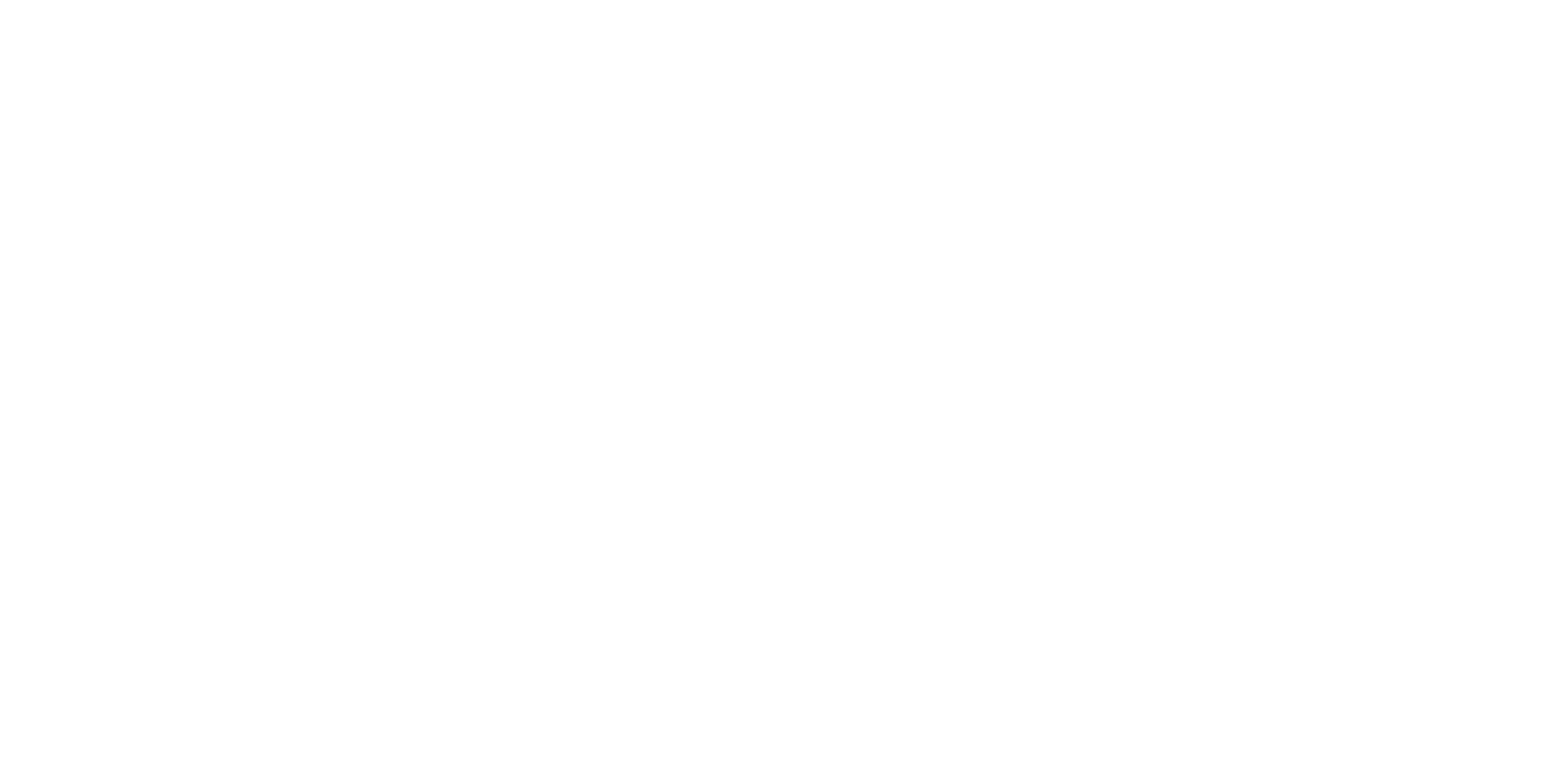
Как отправить несколько документов по ссылке через Genplace?
1. Выберите компанию
Выберите нужную компанию в выпадающем списке в нижнем левом углу
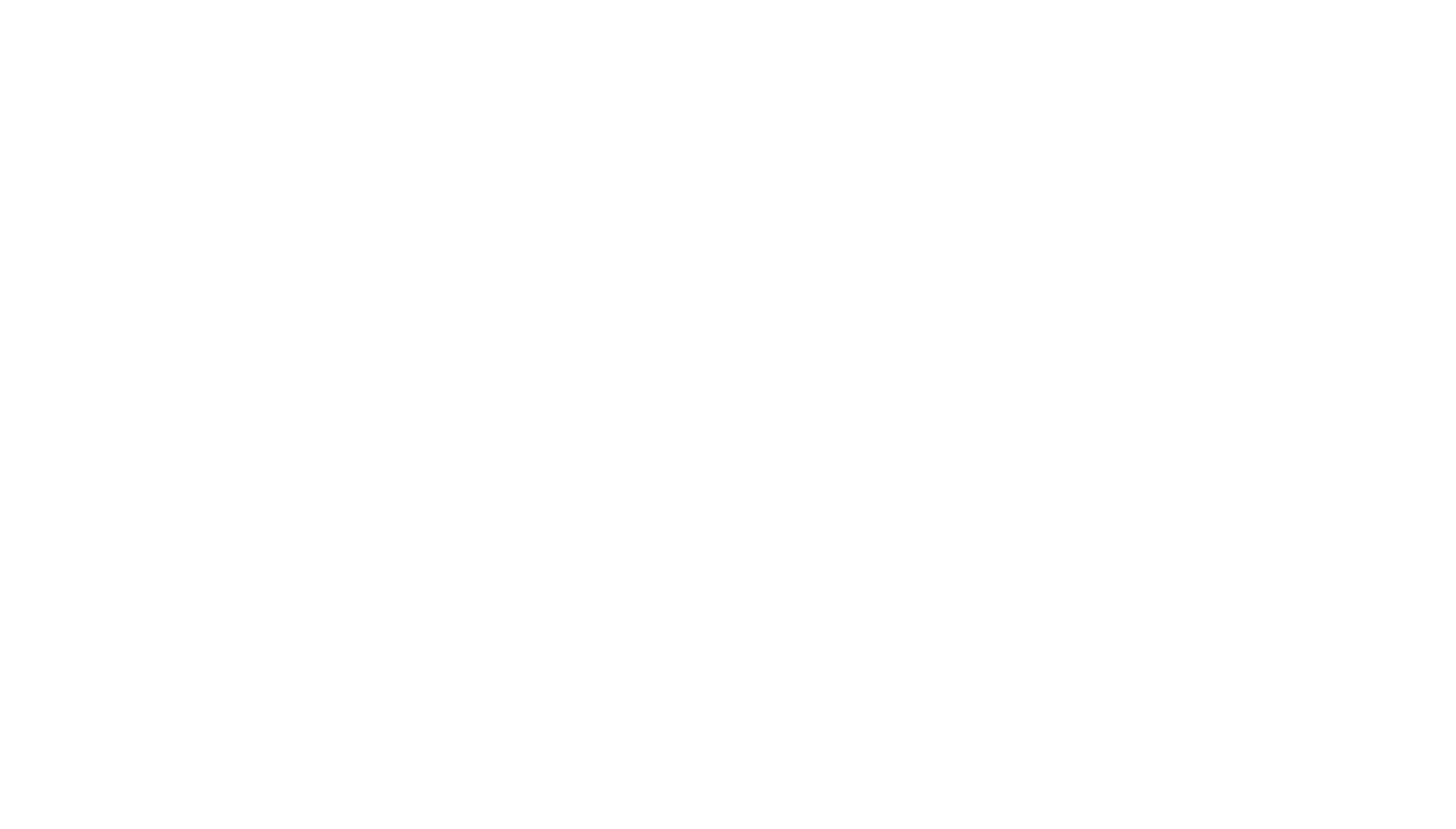
2. Перейдите в раздел «Документы»
На панели слева выберите раздел «Документы»
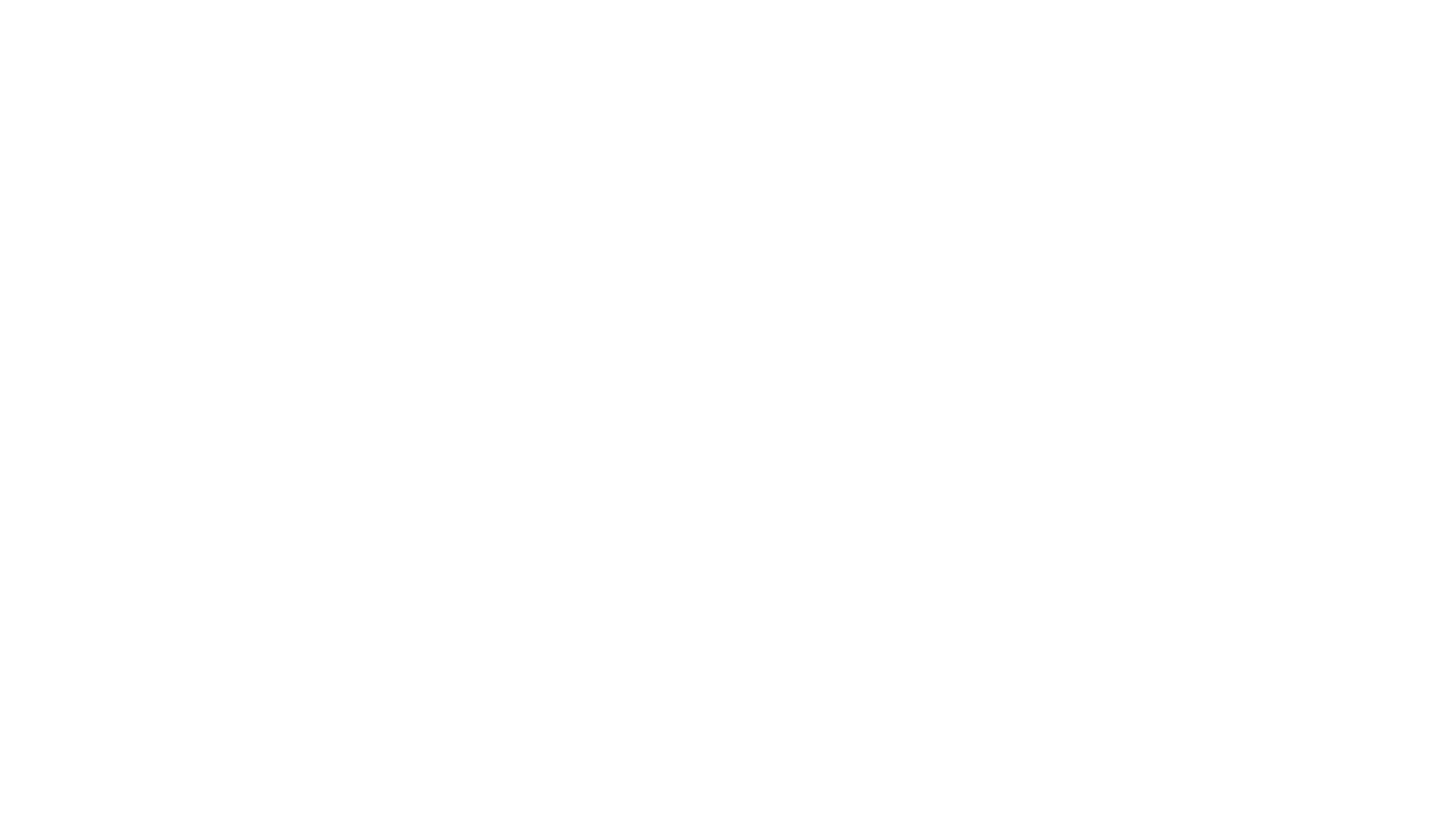
3. Перейдите в «Исходящие документы»
Выбранный в переключателе раздел отображается синим цветом
В «Исходящих» отображаются документы, подписанные вами, а во входящих - отправленные вам по ссылке для контрагентов
В «Исходящих» отображаются документы, подписанные вами, а во входящих - отправленные вам по ссылке для контрагентов
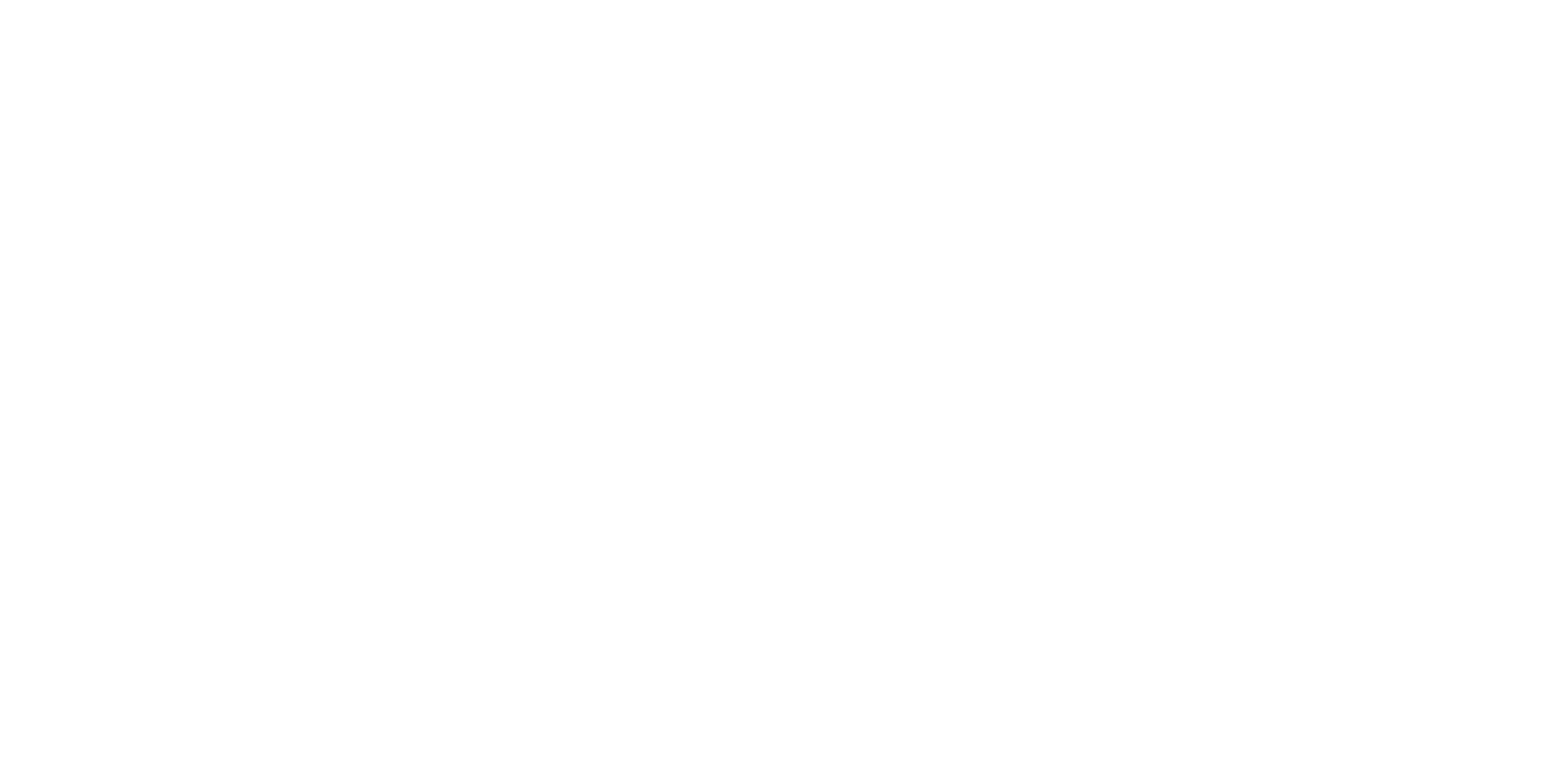
4. Нажмите на кнопку «Выбрать несколько»
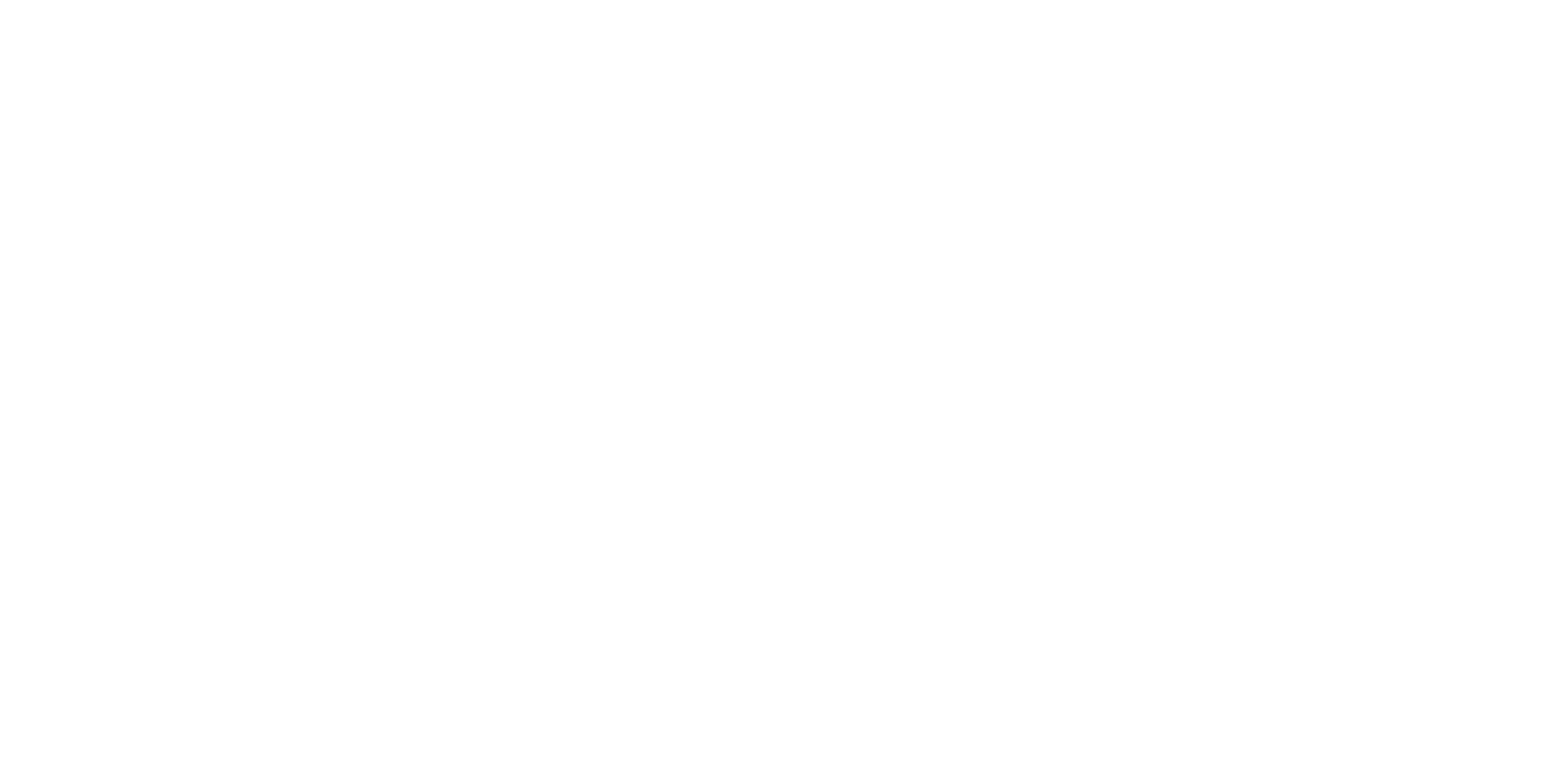
5. Выберите нужные документы
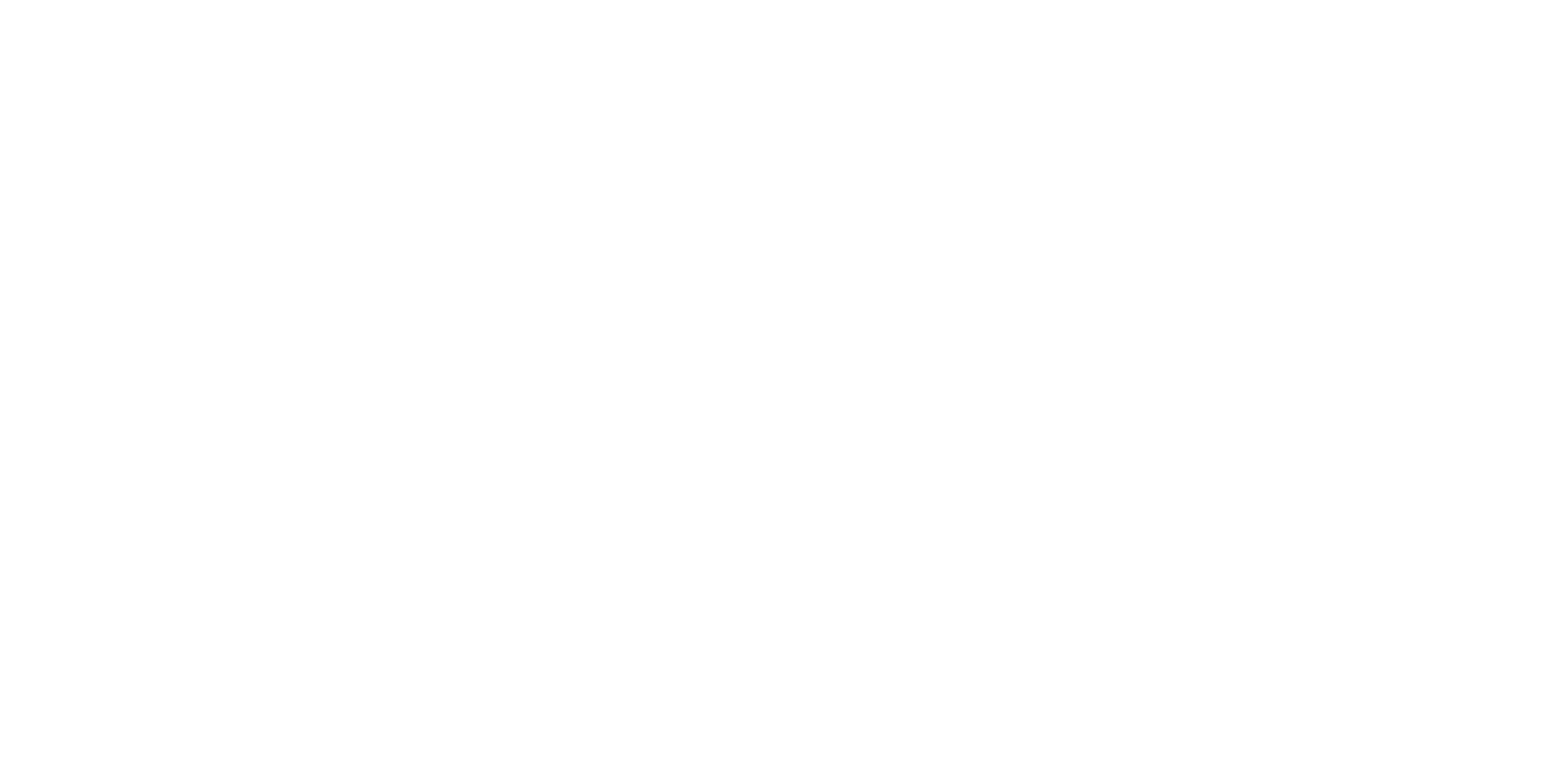
6. Нажмите на кнопку «Массовая рассылка»
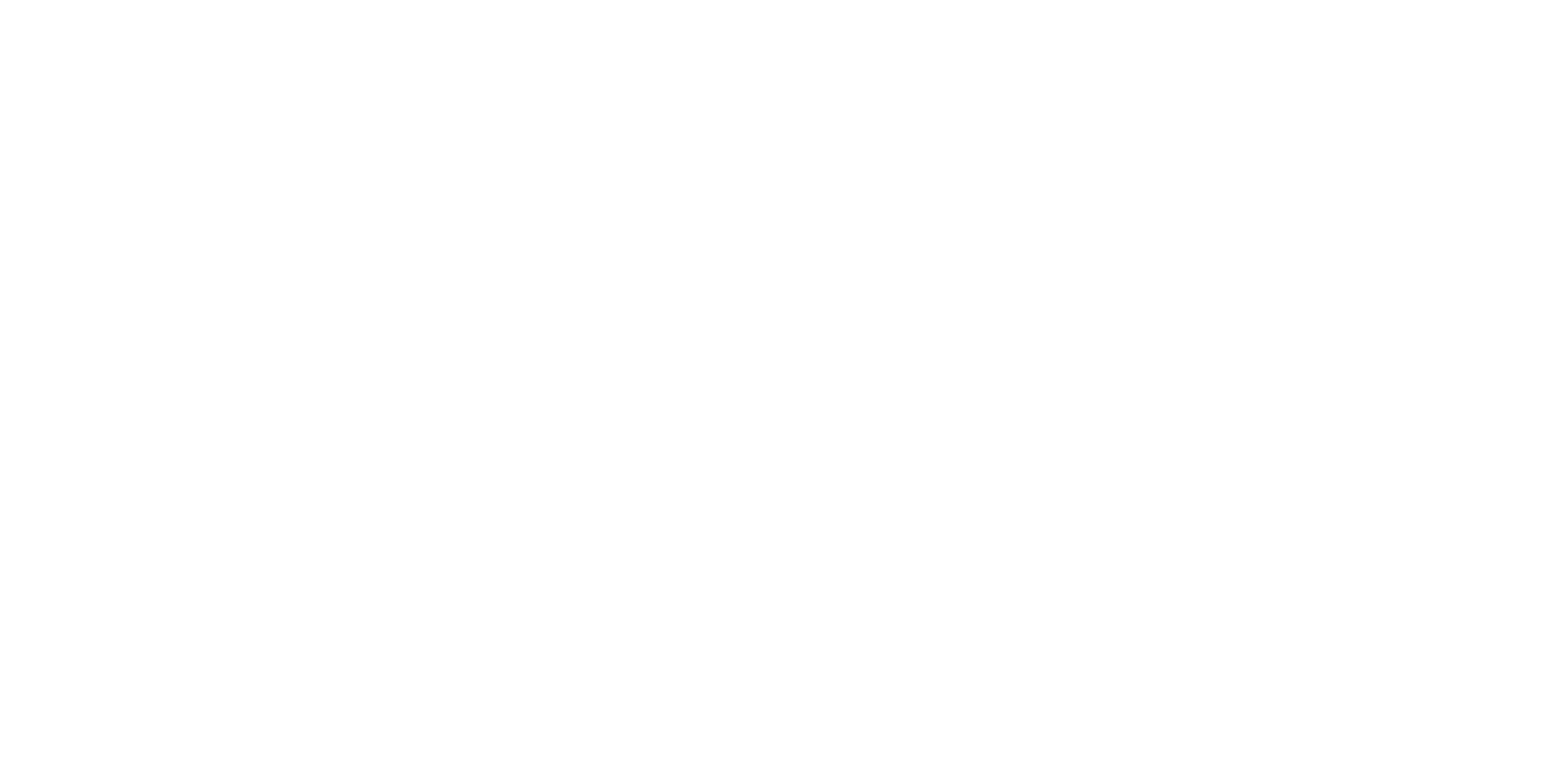
7. Дождитесь отправки документов
После успешной отправки документов снизу появится зеленое всплывающее сообщение, а в правом верхнем углу карточки документа появится маркер «Отправлено»
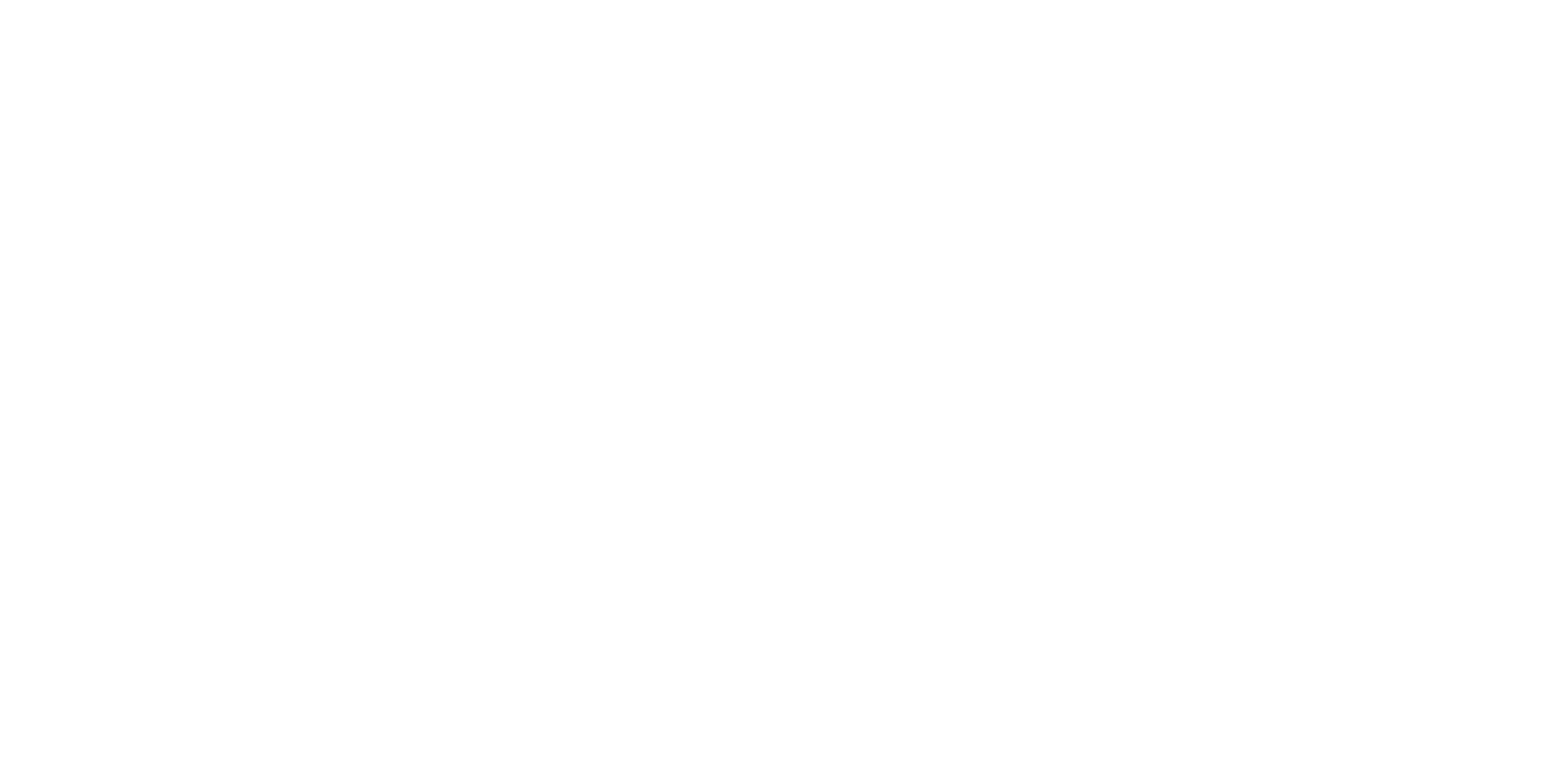
Как подписать документ, отправленный по ссылке через Genplace?
1. Откройте страницу с документом
Перейдите по ссылке, отправленной вашим контрагентом-пользователем Genplace
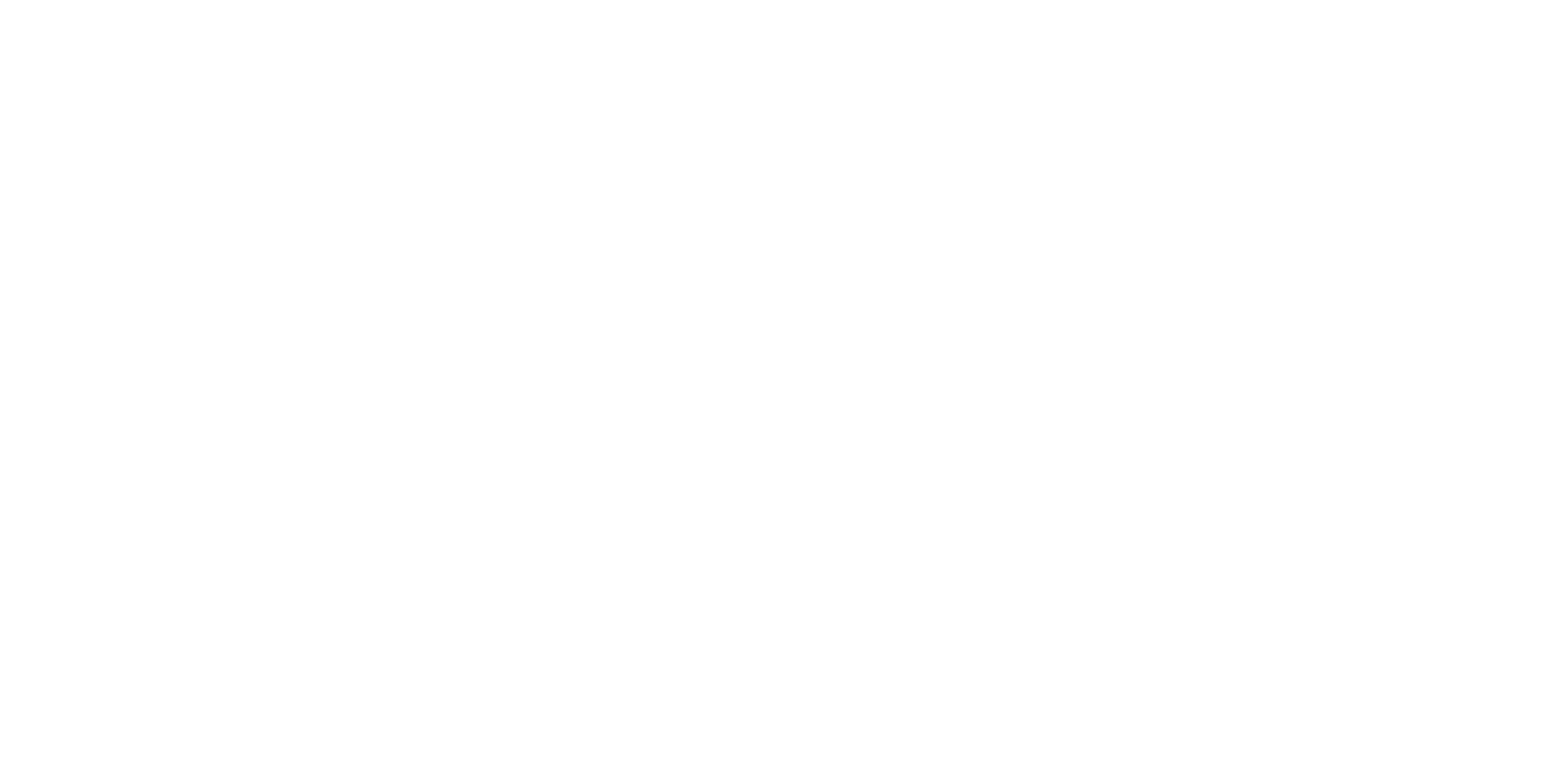
2. Окно быстрого просмотра документа
По центру страницы расположено окно быстрого просмотра документа
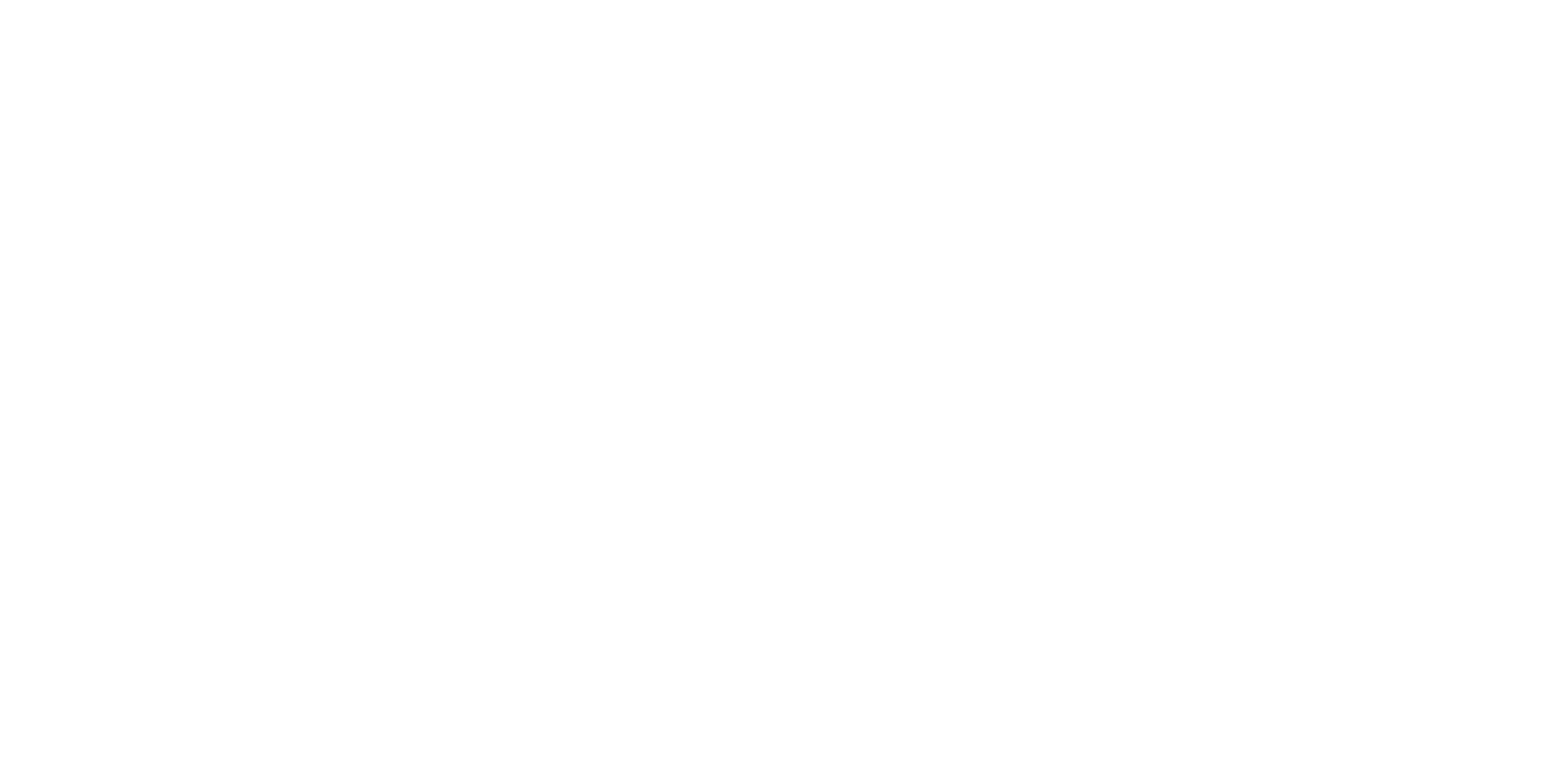
3. Скачать документы
Нажав на кнопку «Скачать документы» вы скачаете архив документов, содержащий оригинал документа, версию с водяной маркой, а также файлы электронных подписей
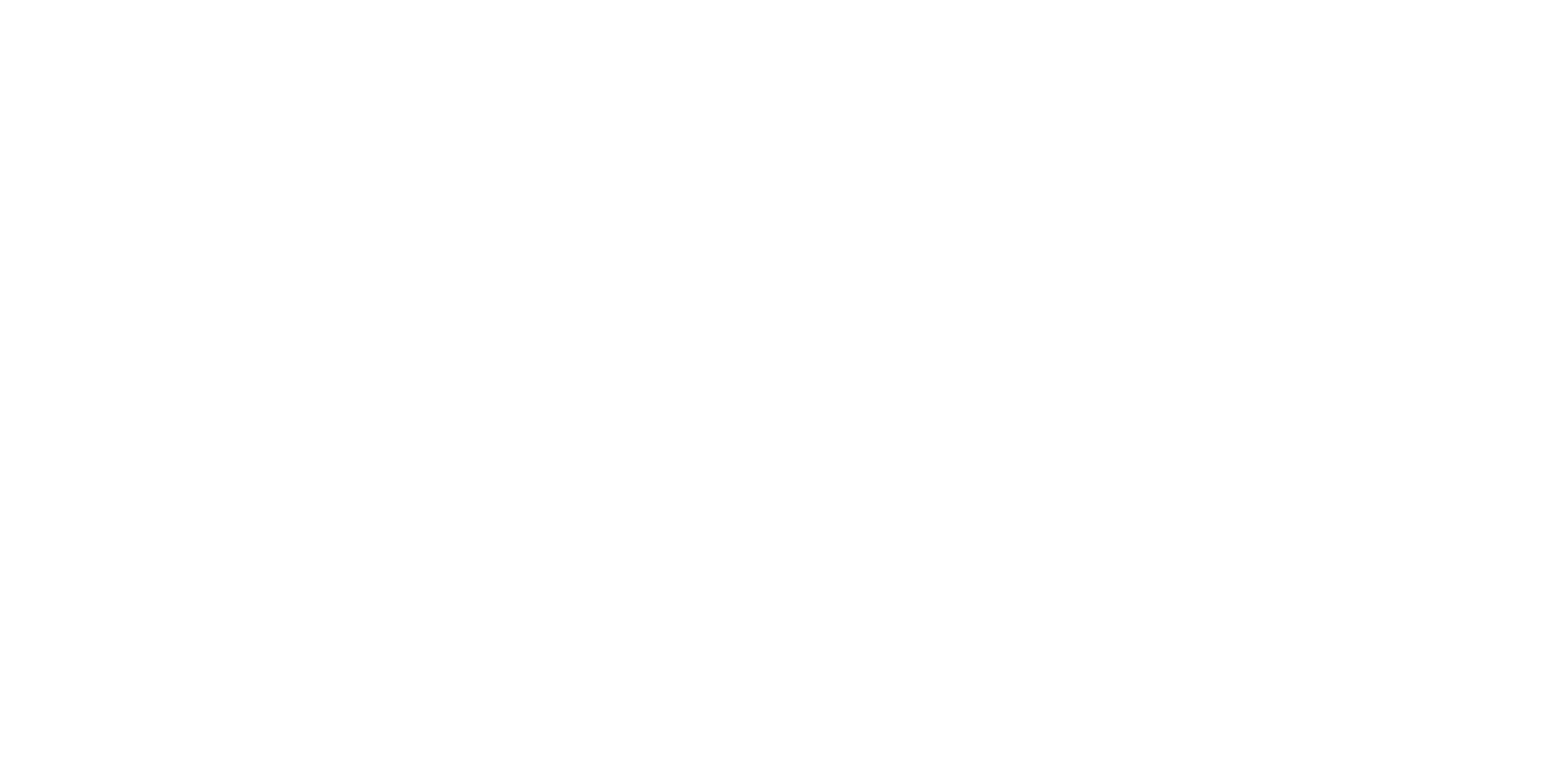
4. Откройте окно подписания документа
Нажмите на кнопку «Подписать» слева снизу, чтобы подписать документ электронной цифровой подписью
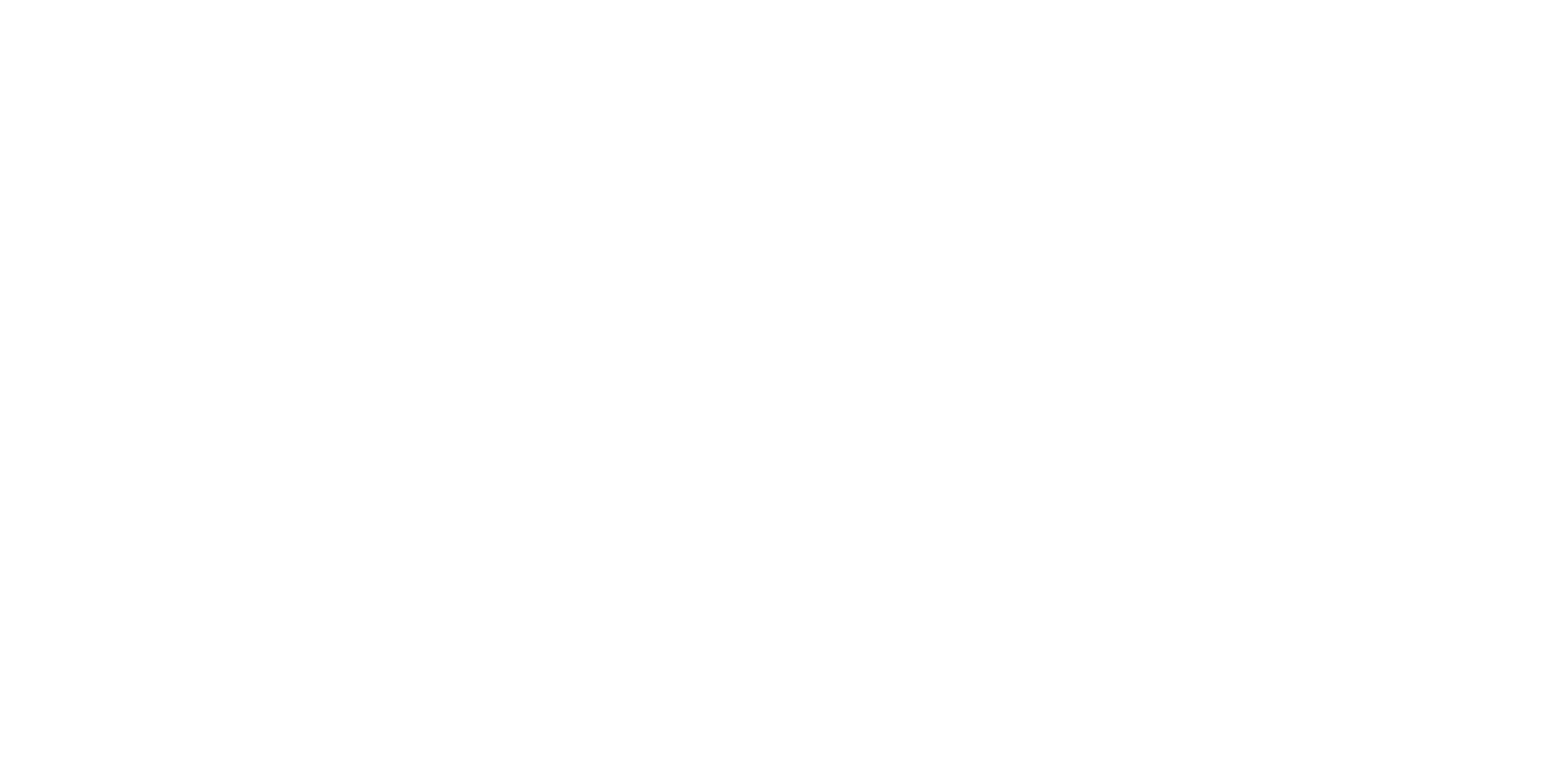
5. Подпишите документ
В открывшемся окне выберите подпись вашей организации и нажмите на кнопку «Подписать»
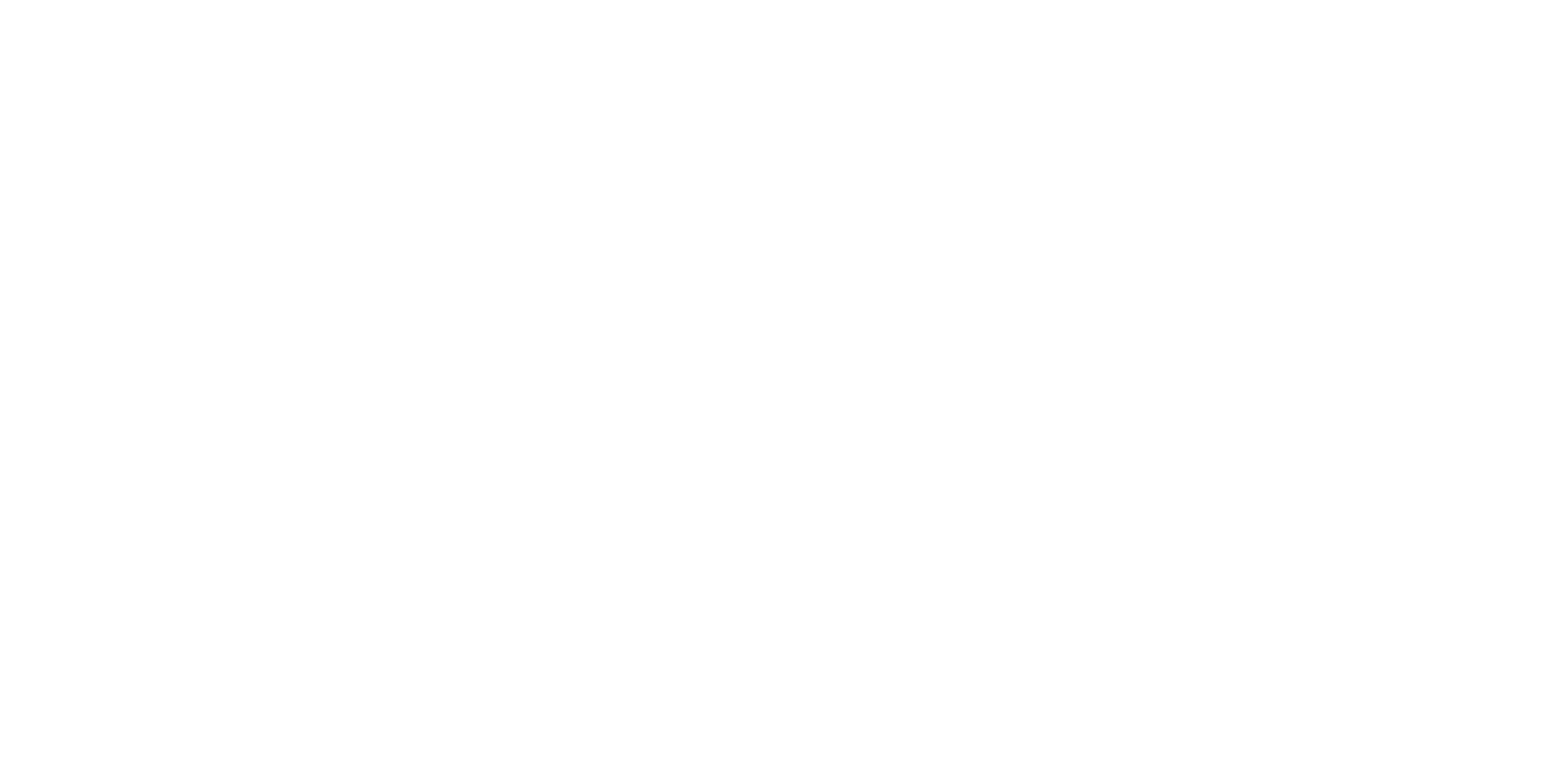
6. Дождитесь завершения подписания документа
После успешного подписания документа появится соответствующая надпись
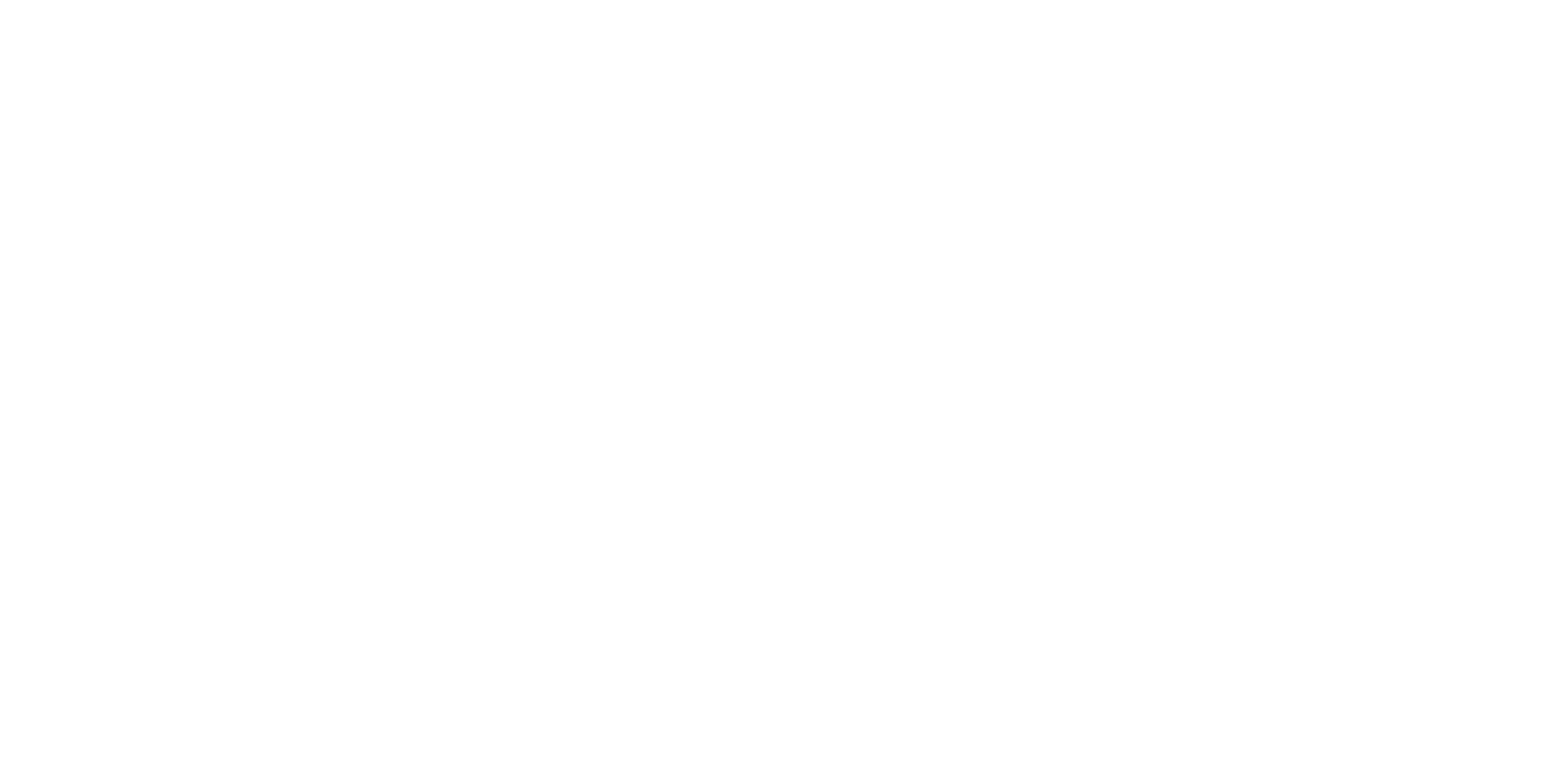
Как получить ссылку для отправки контрагентом входящих документов?
1. Выберите компанию
Выберите нужную компанию в выпадающем списке в нижнем левом углу
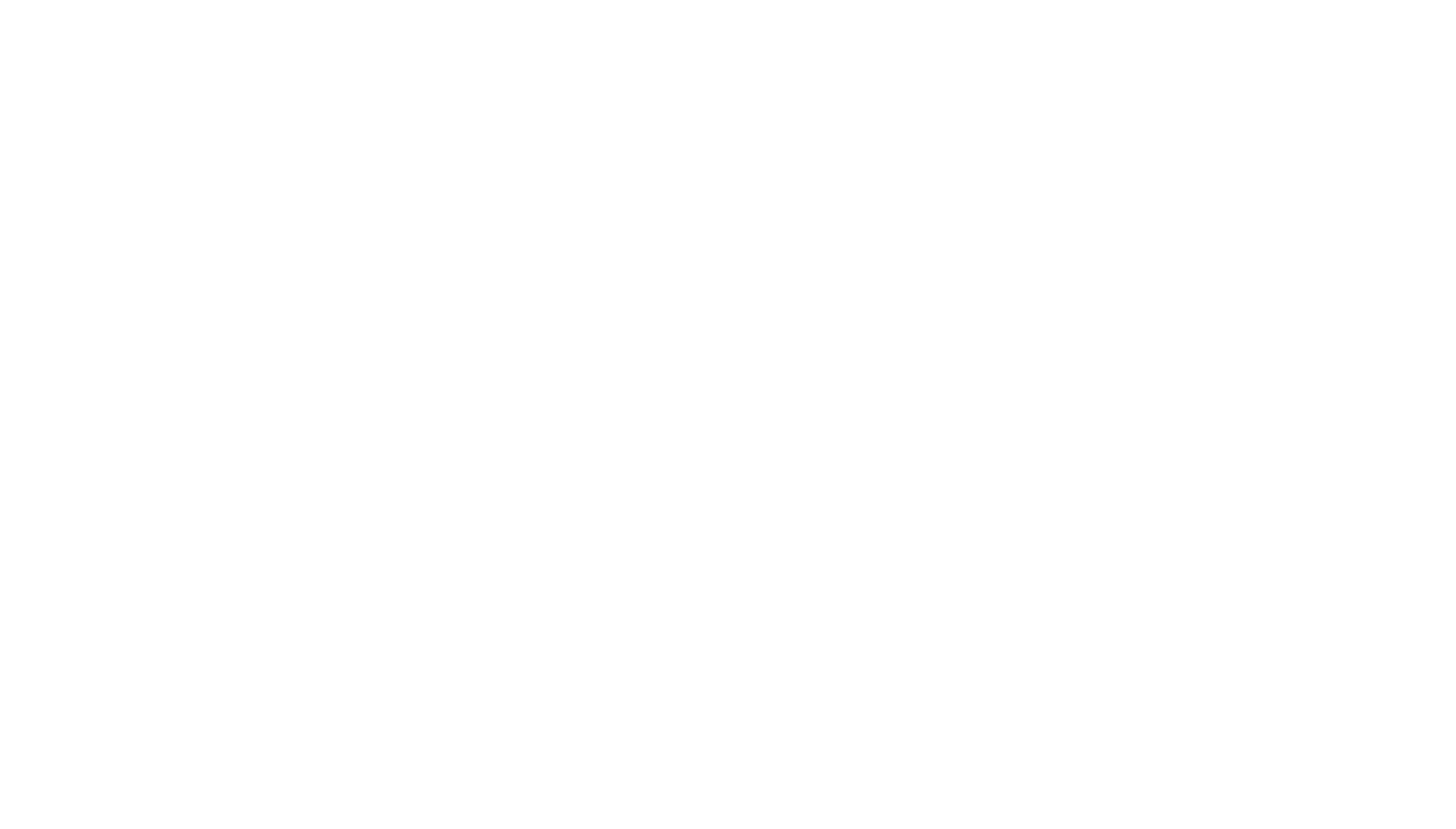
2. Перейдите в раздел «Документы»
На панели слева выберите раздел «Документы»
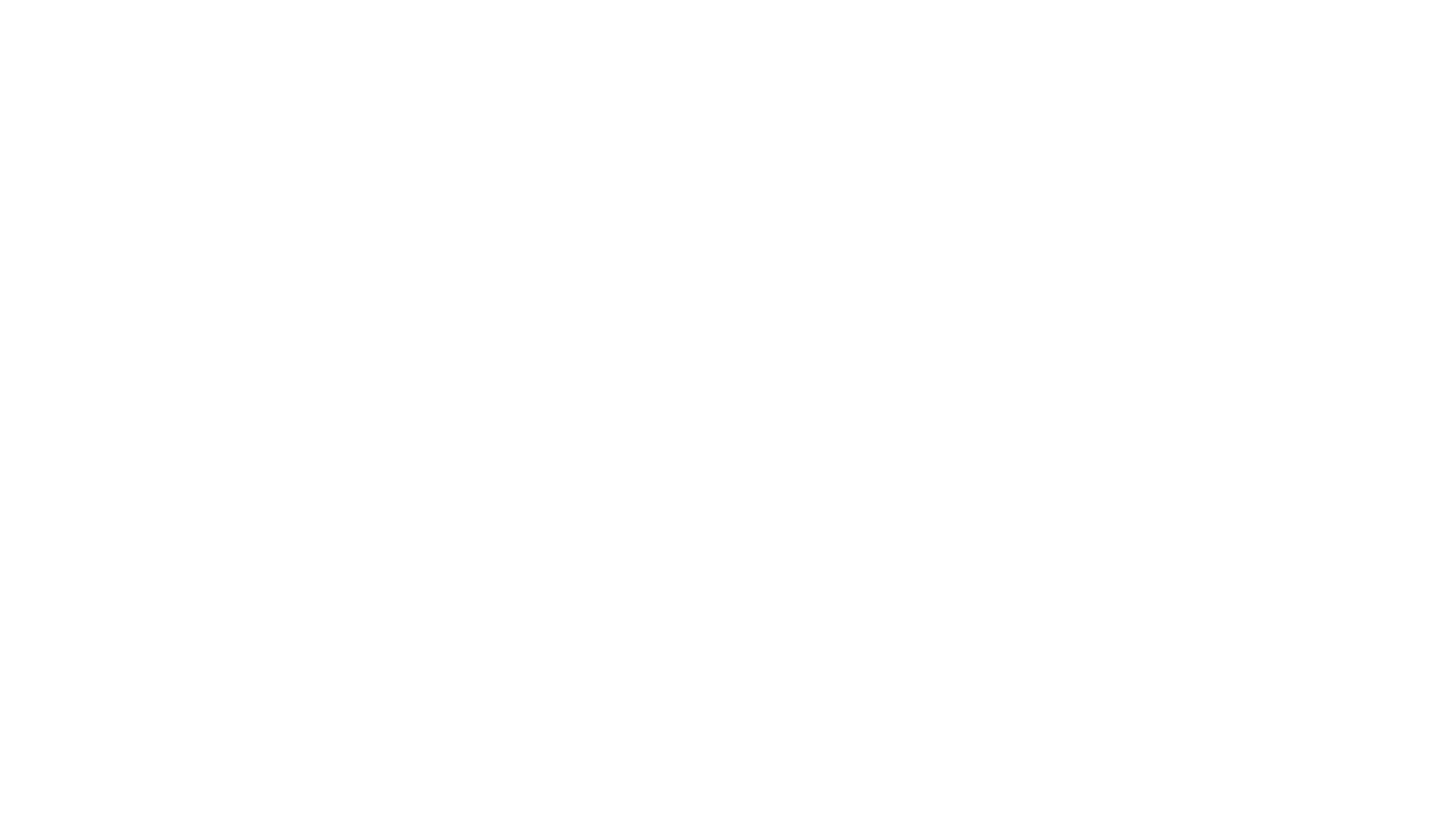
3. Нажмите на кнопку «Получить ссылку для контрагента»
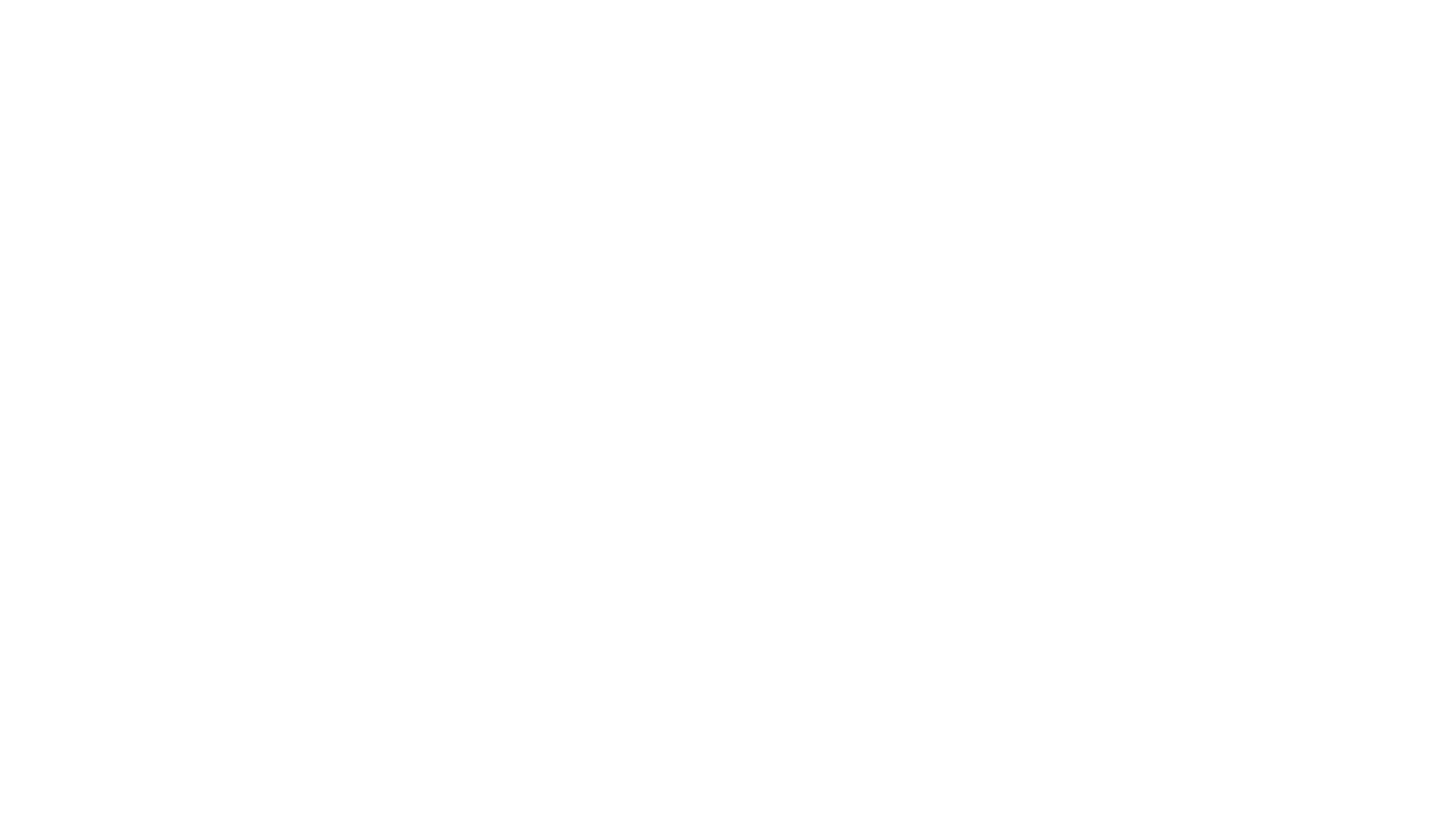
4. Окно с ссылкой для контрагента
В результате откроется следующее окно
Ссылка для контрагента будет скопирована в буфер обмена
Ссылка для контрагента будет скопирована в буфер обмена
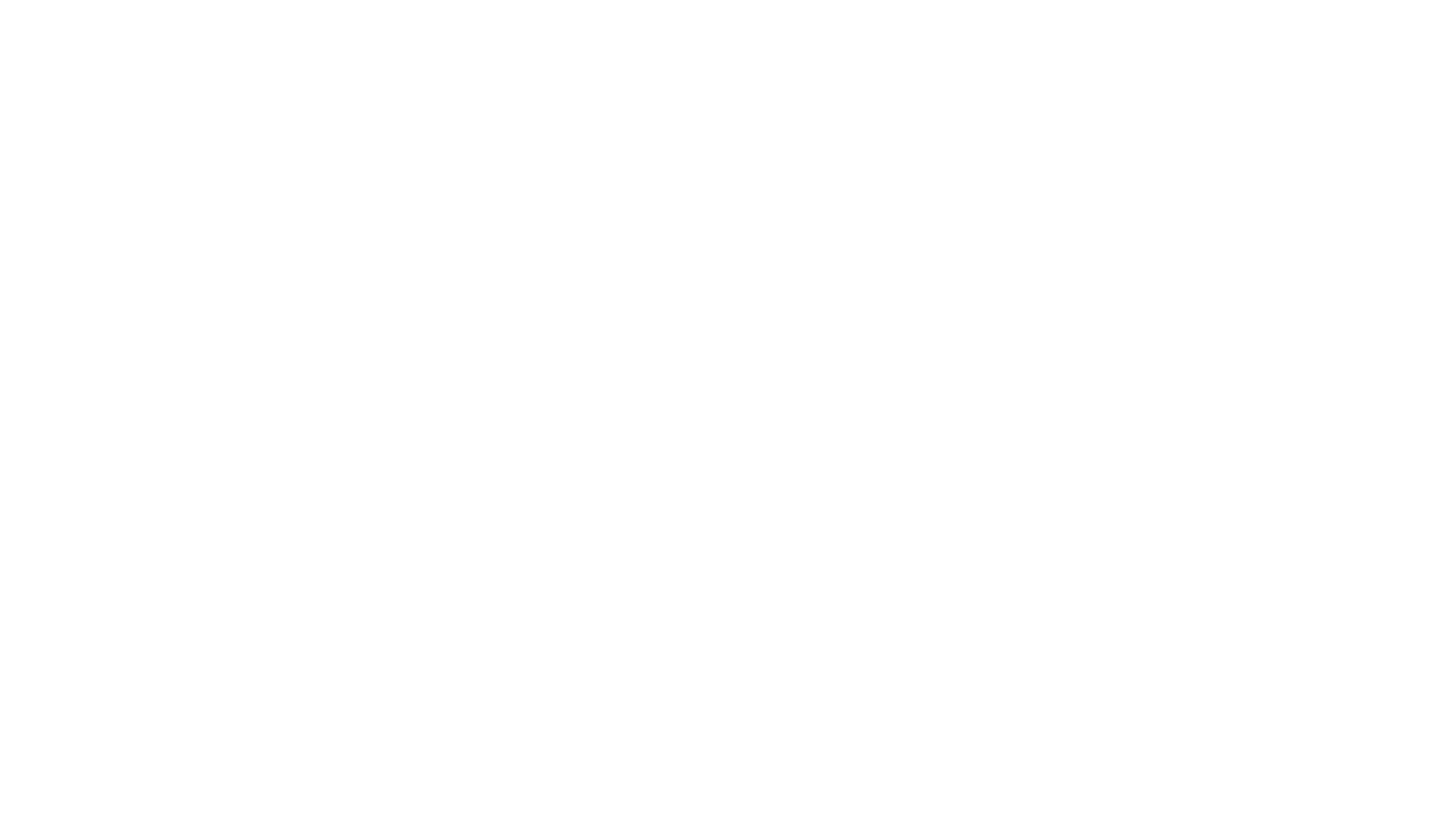
Как отправить первичную документацию клиенту Genplace на подпись?
Для того, чтобы подписывать и отправлять документы вам необходимо:
- получить электронную подпись
- приобрести лицензию КриптоПро
- установить КриптоПро CSP и BrowserPlug-in (инструкция по установке)
1. Перейдите по ссылке, которую вам предоставил клиент Genplace
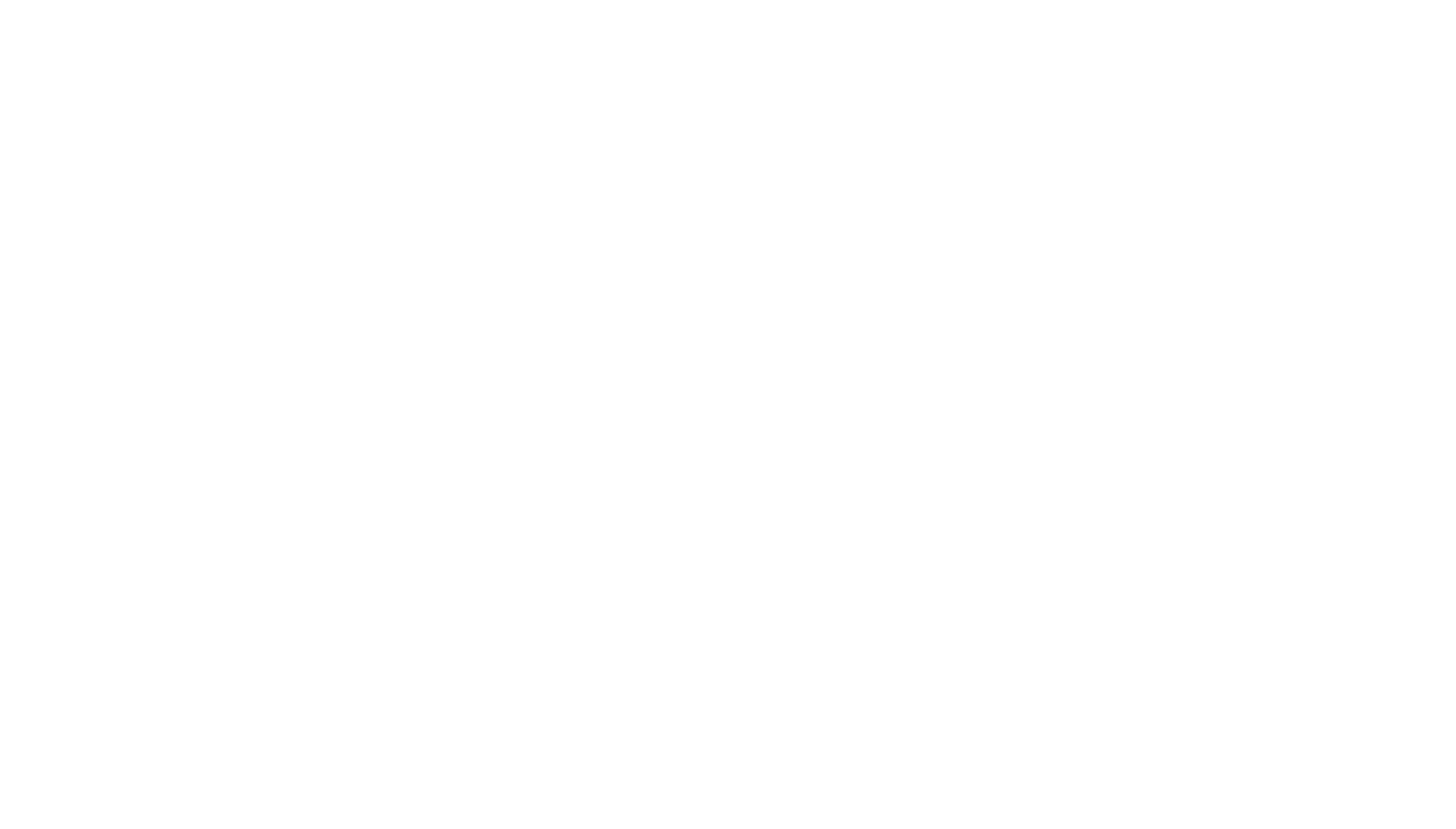
2. Введите наименование своей организации
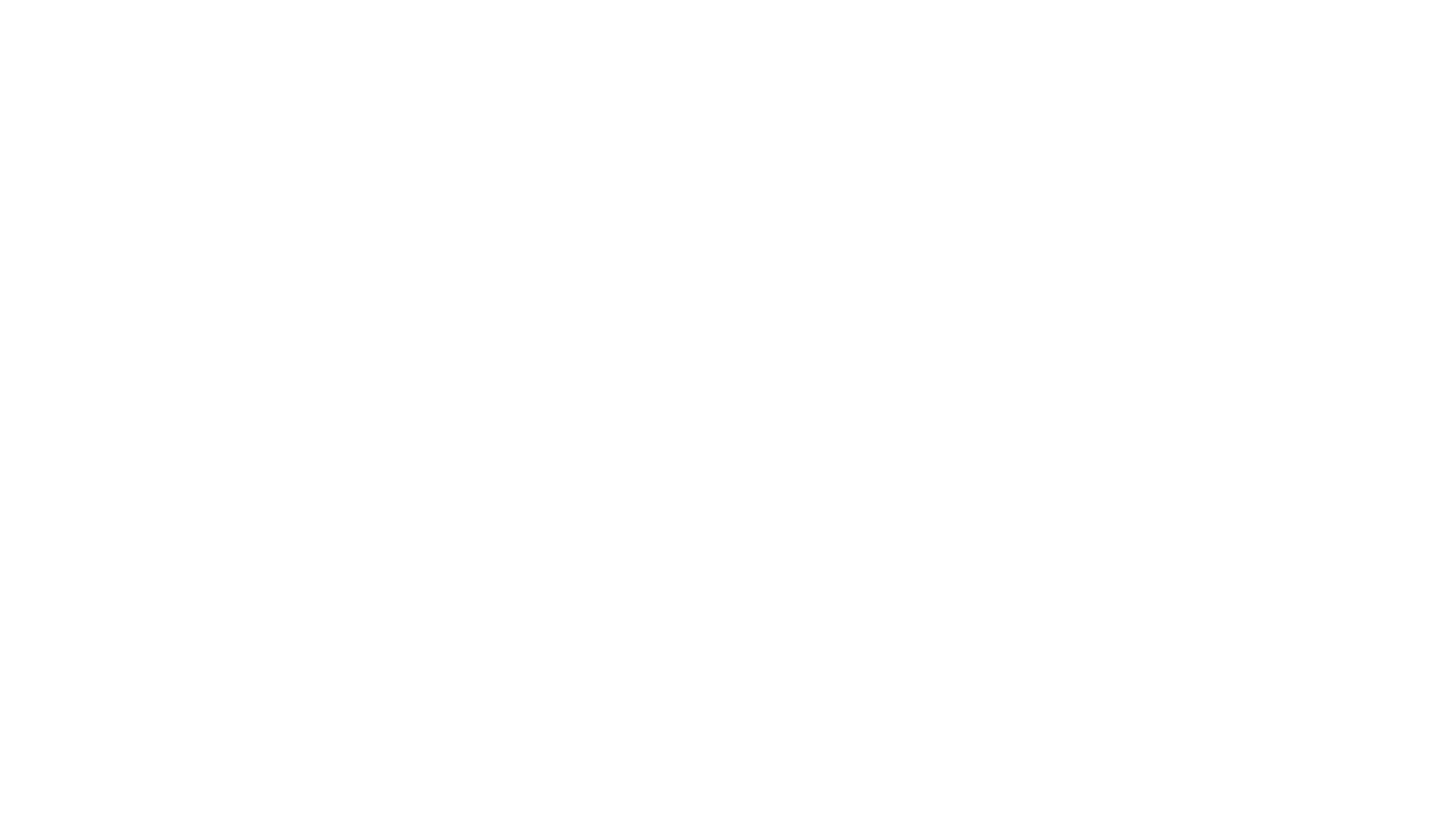
3. Введите сумму и описание документа
ЭТО НЕ ОБЯЗАТЕЛЬНО
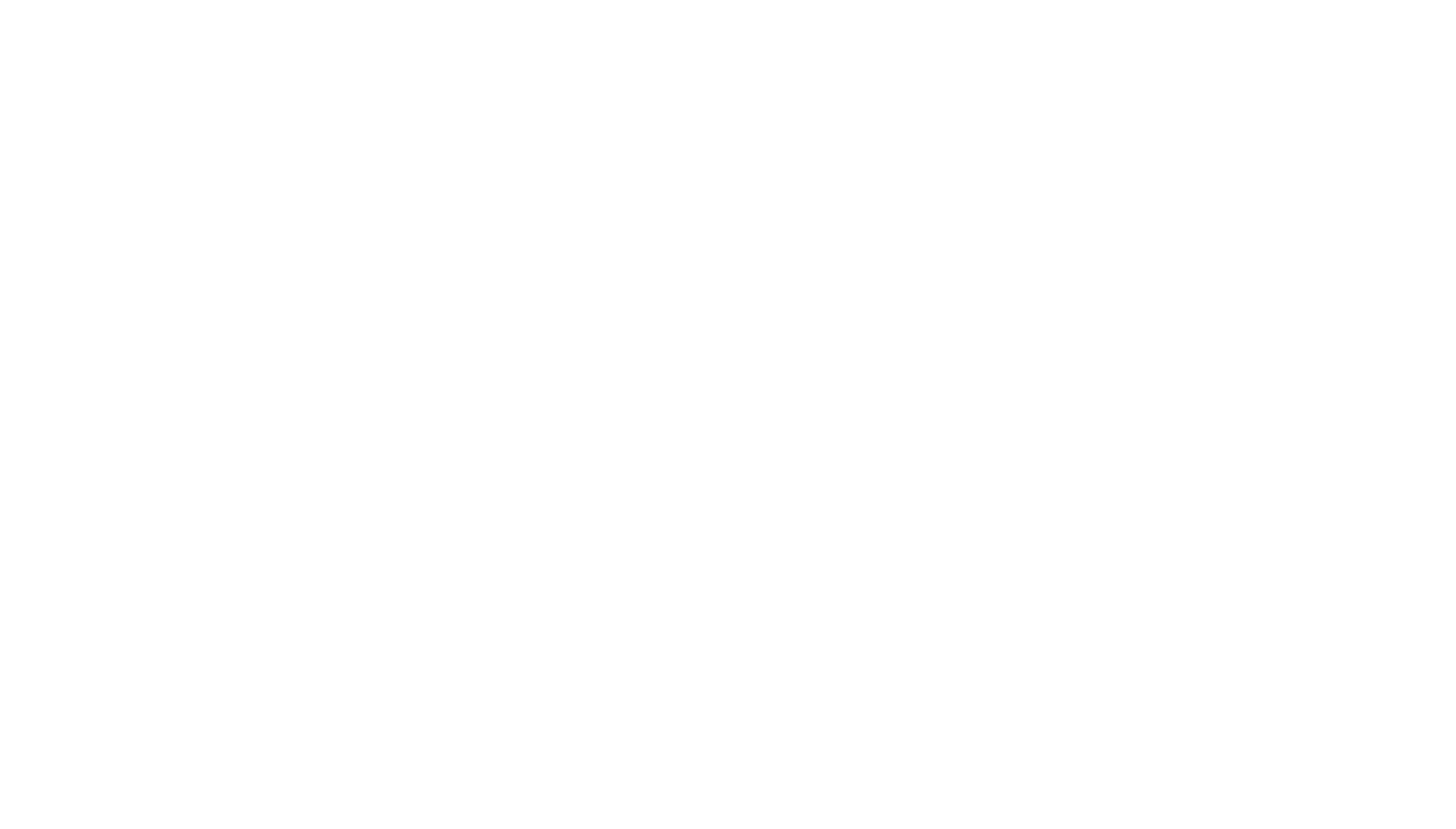
4. Загрузите файлы
Перетащите файл(файлы) в поле «загрузить документ» или нажмите на него для открытия меню выбора файлов
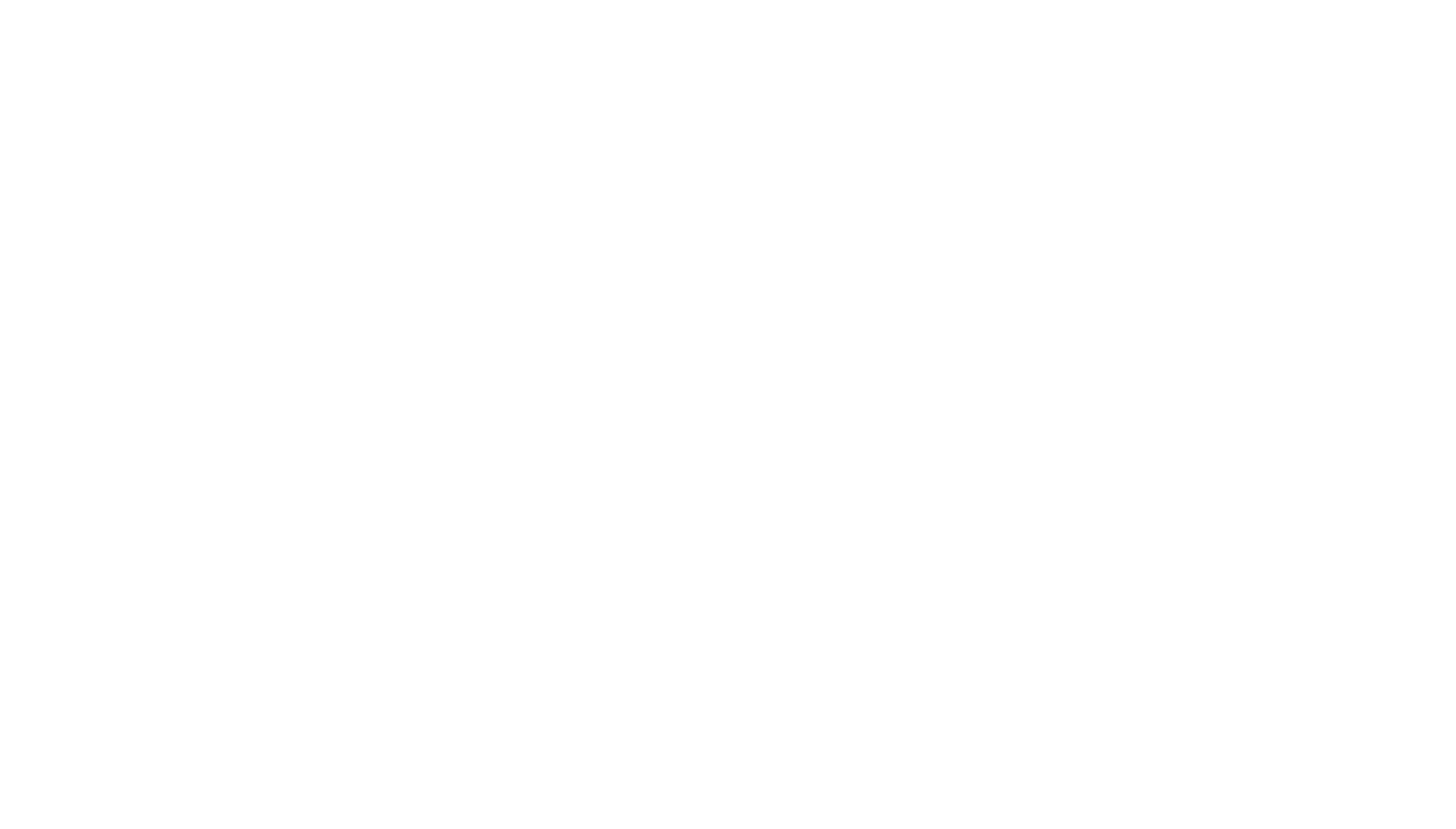
5. Нажмите на кнопку «Подписать»
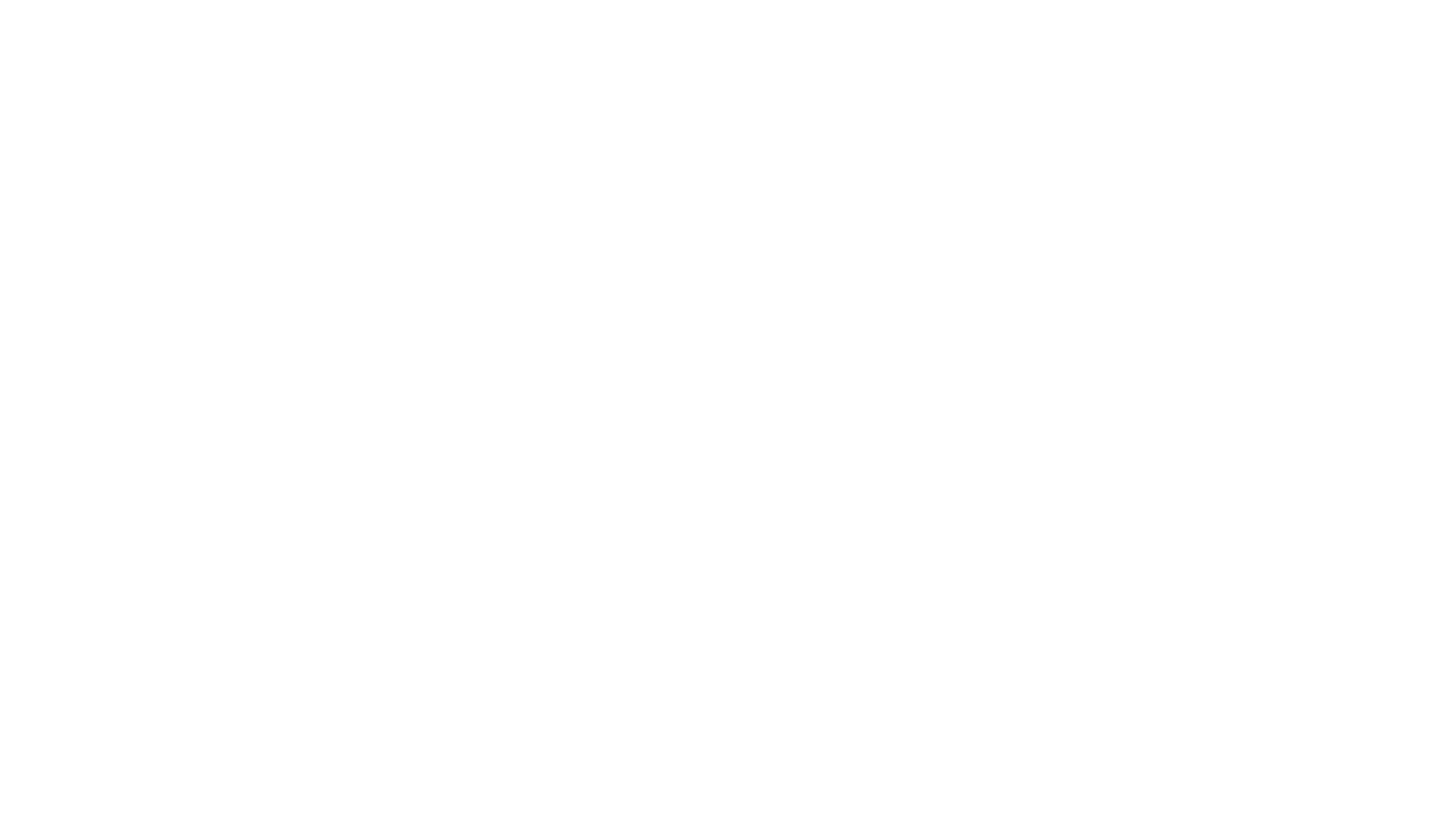
6. Подпишите документы
Выберите в списке нужную подпись
Нажмите на кнопку «Подписать»
Нажмите на кнопку «Подписать»
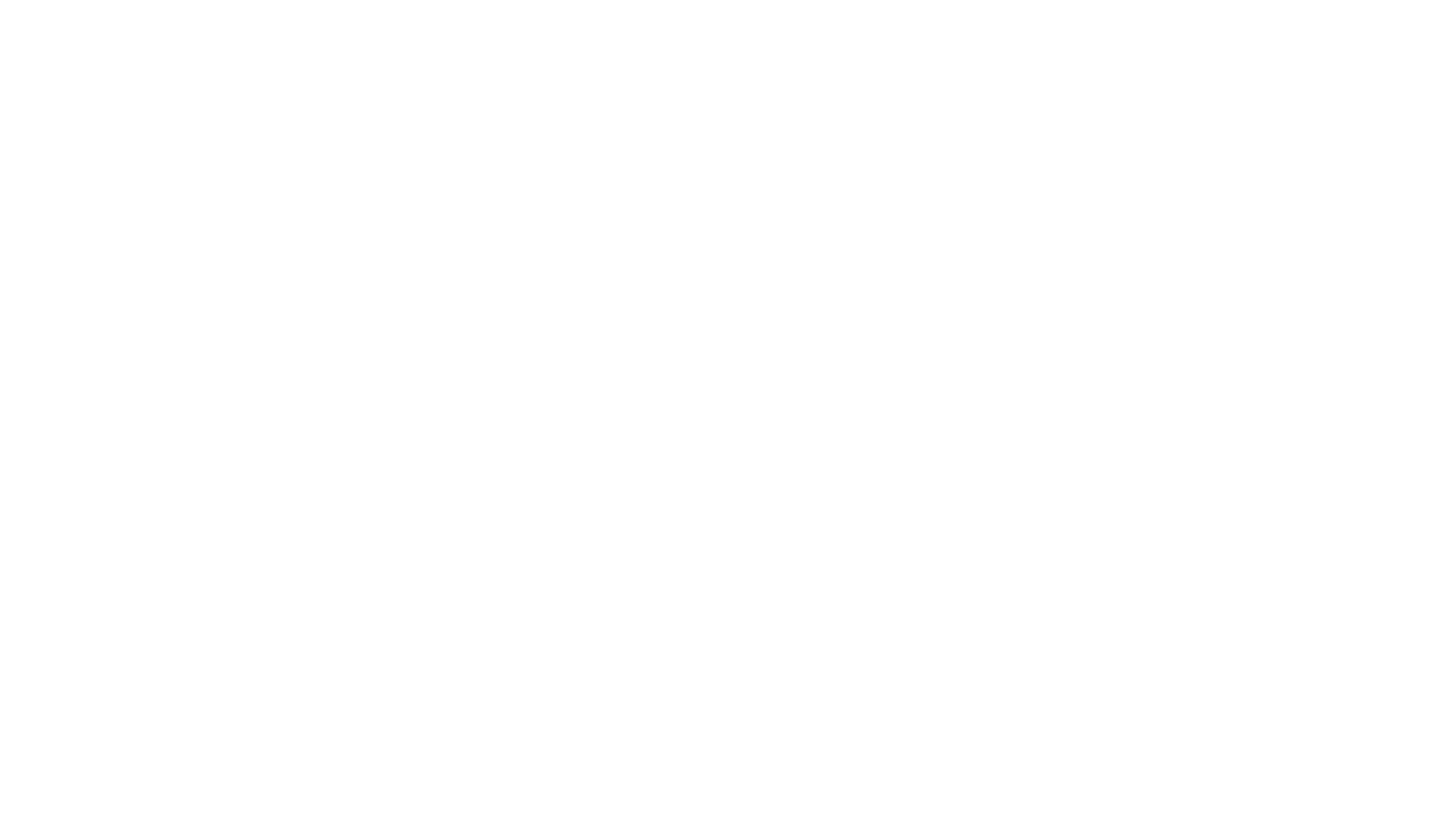
7. Дождитесь завершения подписания документов
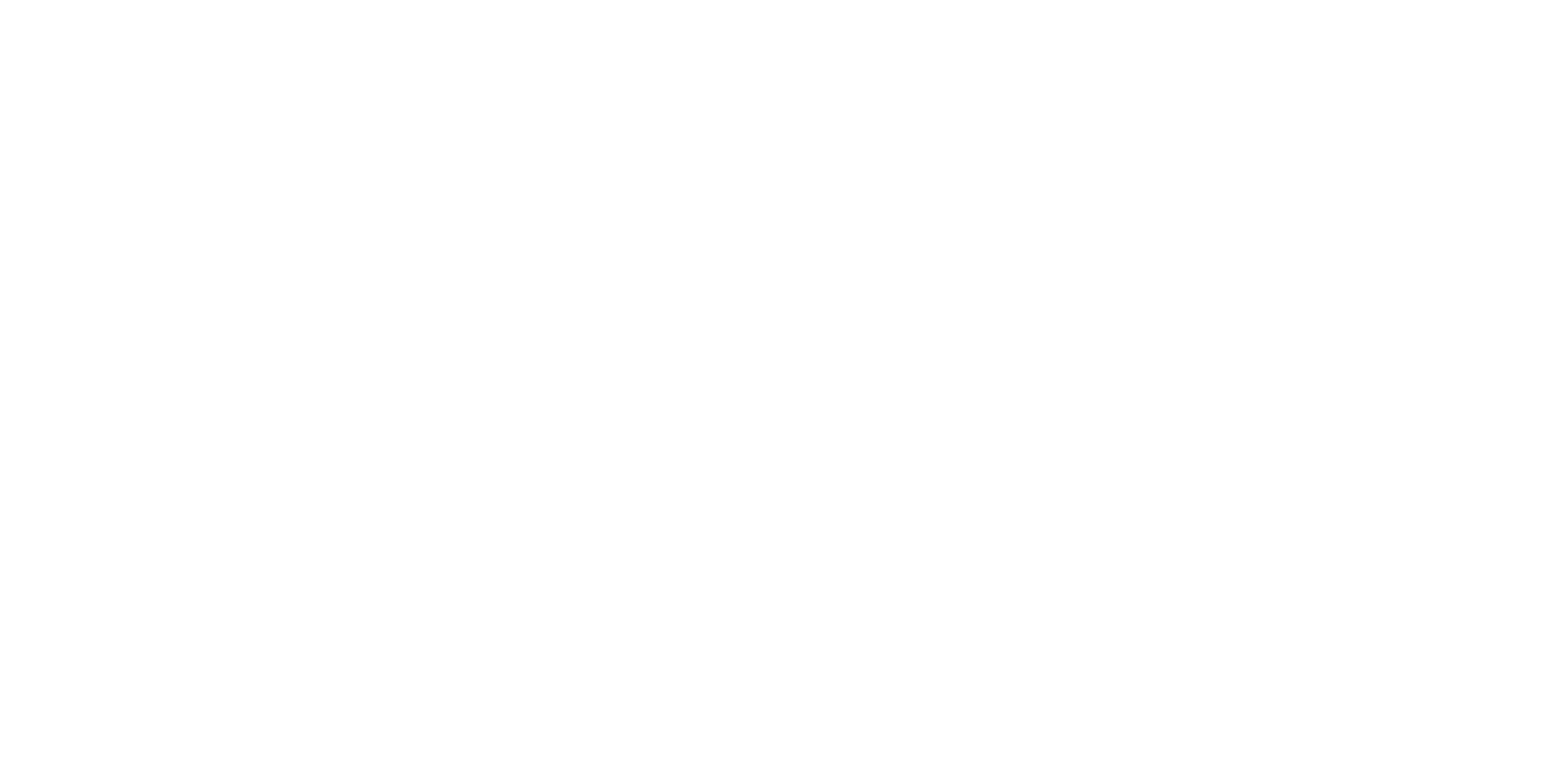
8. Отправьте документы
Нажпите на кнопку «Отправить»
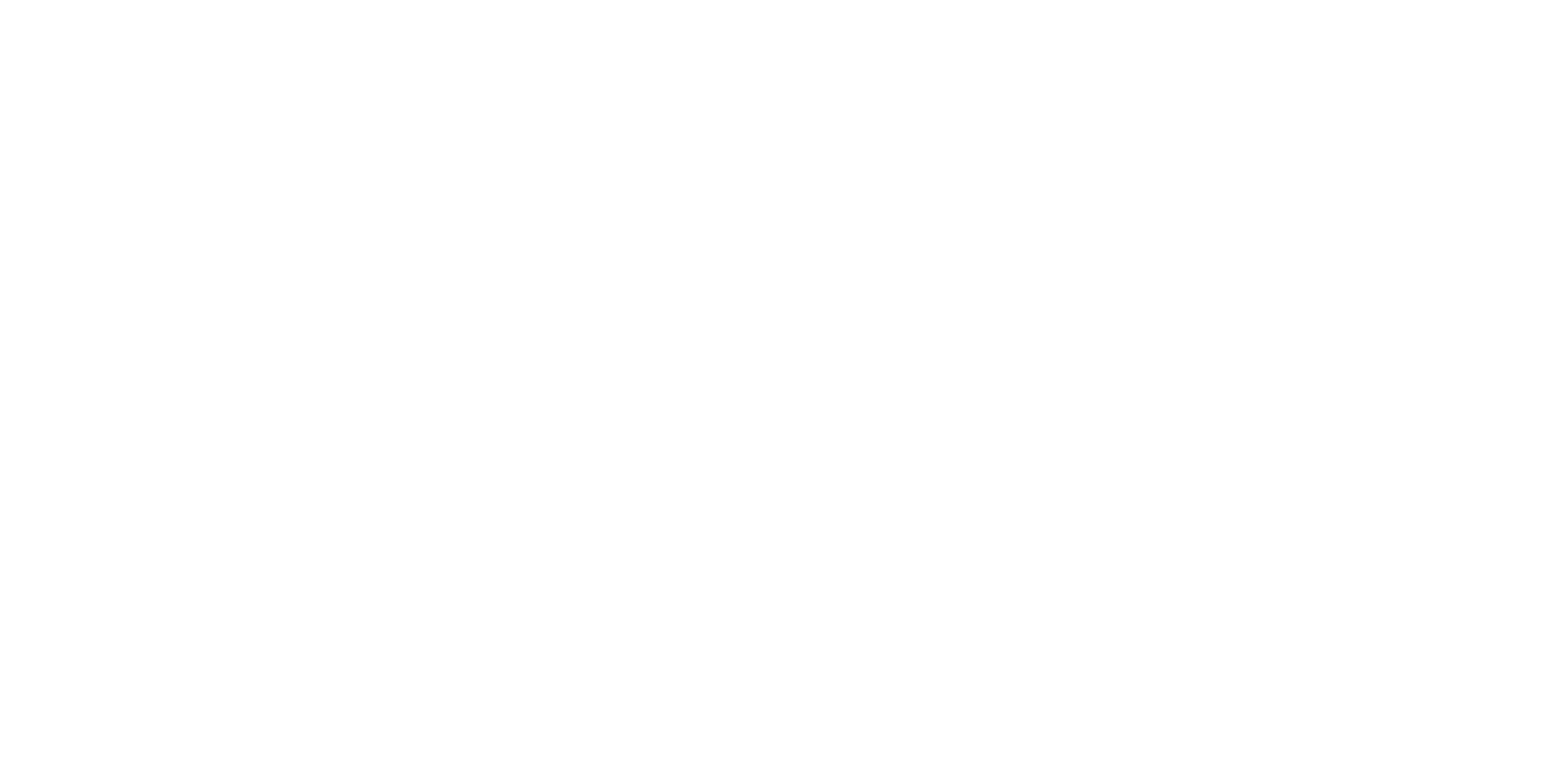
9. Дождитесь отправки документов
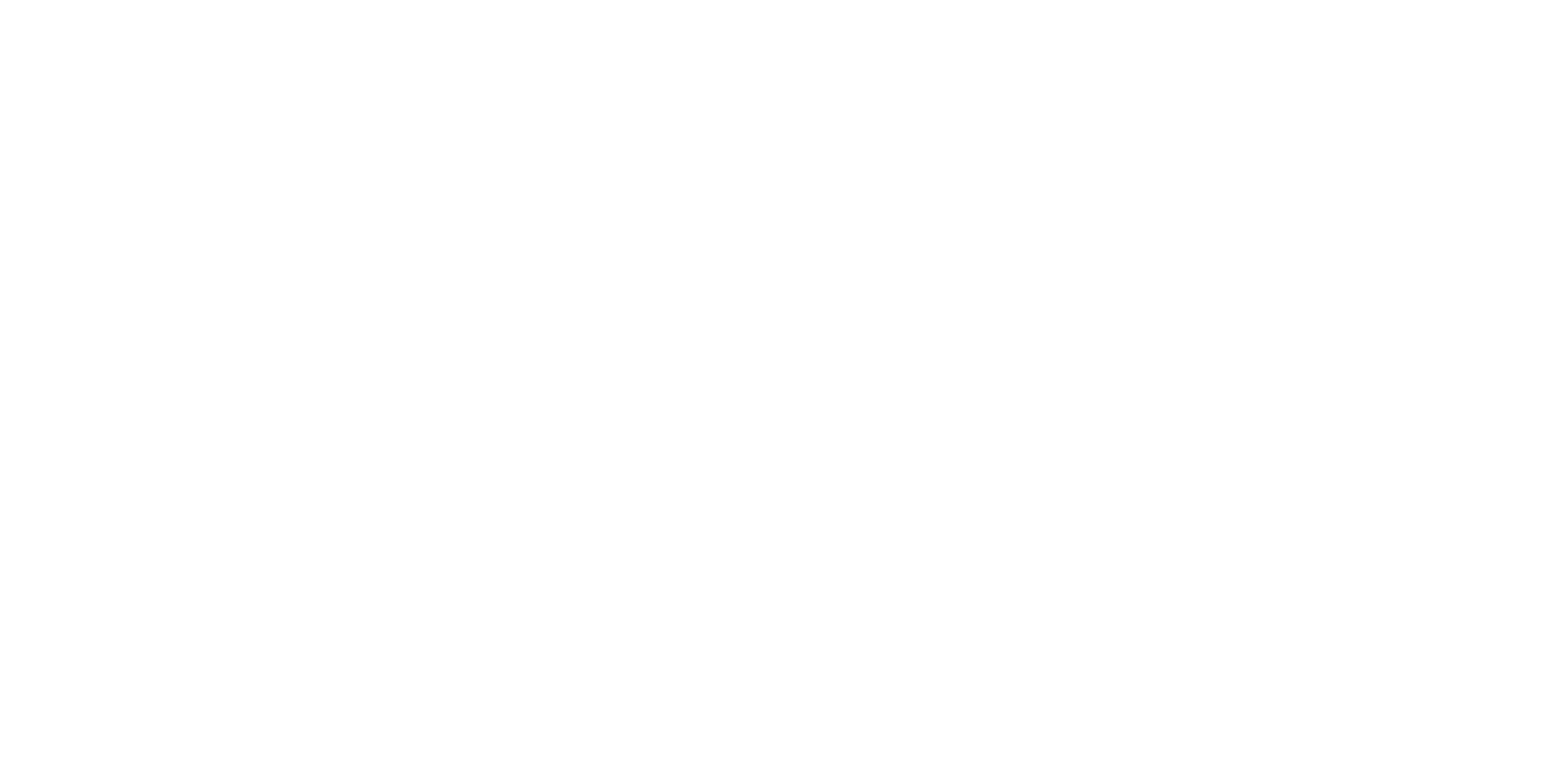
Как добавить Genplace в список доверенных узлов, чтобы КриптоПро каждый раз не запрашивала разрешение на доступ? (Для ОС Windows)
1. Откройте настройки Криптоплагина (Для ОС Windows)
Откройте меню «Пуск» и найдите «Настройки ЭЦП Browser Plug-in»
Откройте «Настройки ЭЦП Browser Plug-in» в браузере, в котором вы используете криптоплагин
Откройте «Настройки ЭЦП Browser Plug-in» в браузере, в котором вы используете криптоплагин
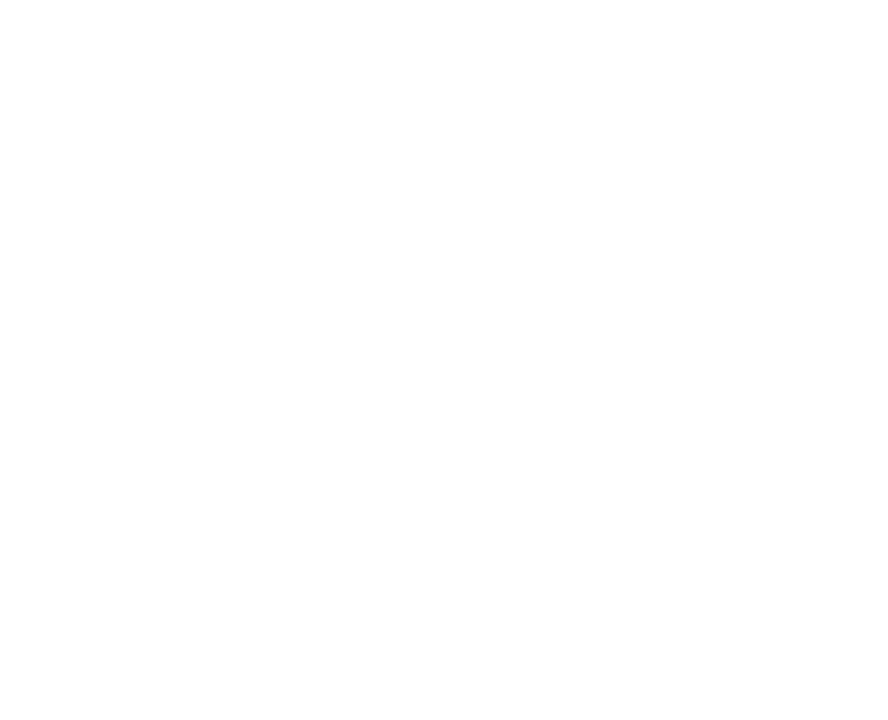
2. Страница с настройками ЭЦП Browser Plug-in
Страница с настройками ЭЦП Browser Plug-in выглядит следующим образом
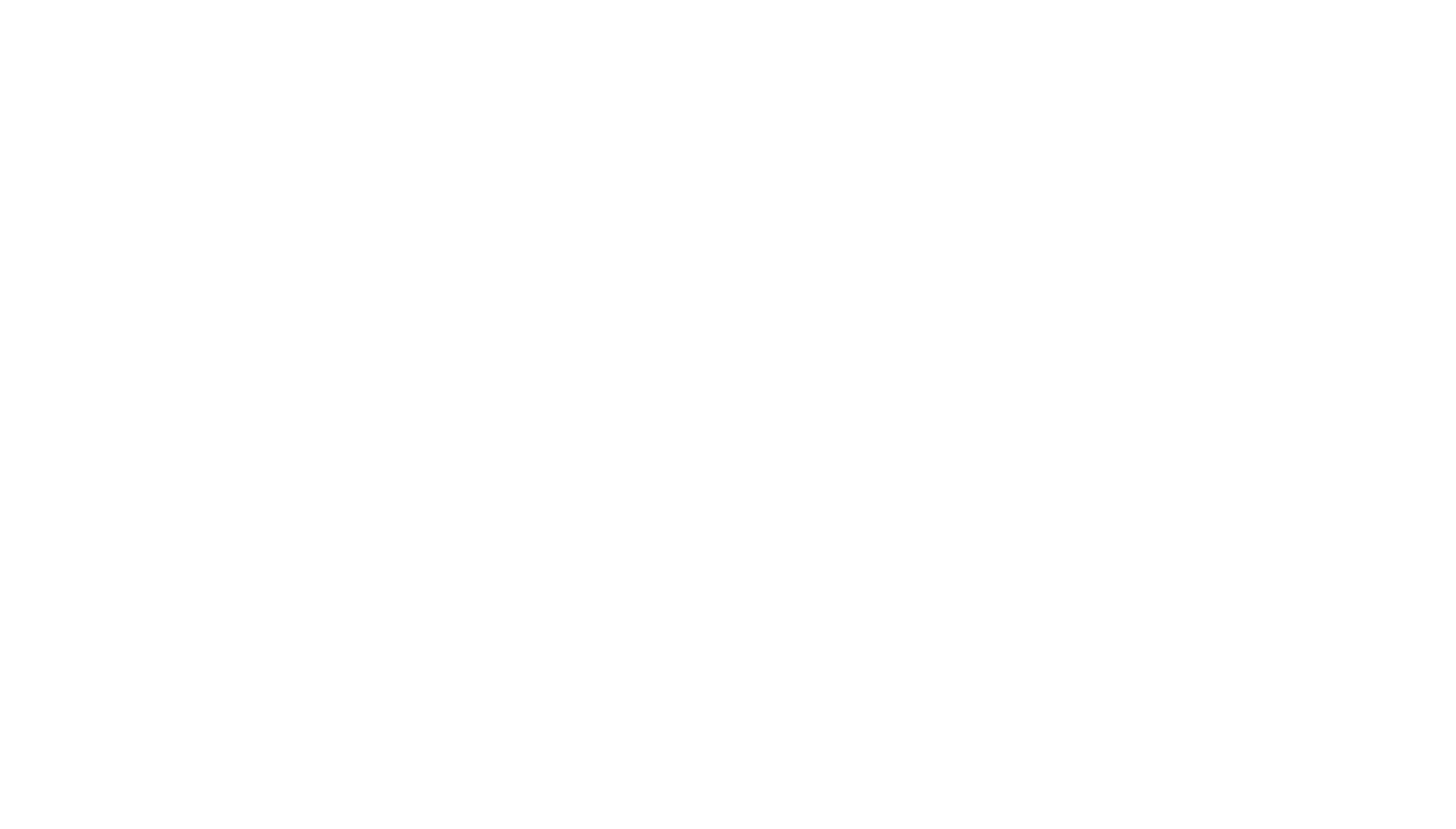
3. В поле «Добавить новый» вставьте следующую ссылку:
https://*.genplace.ru
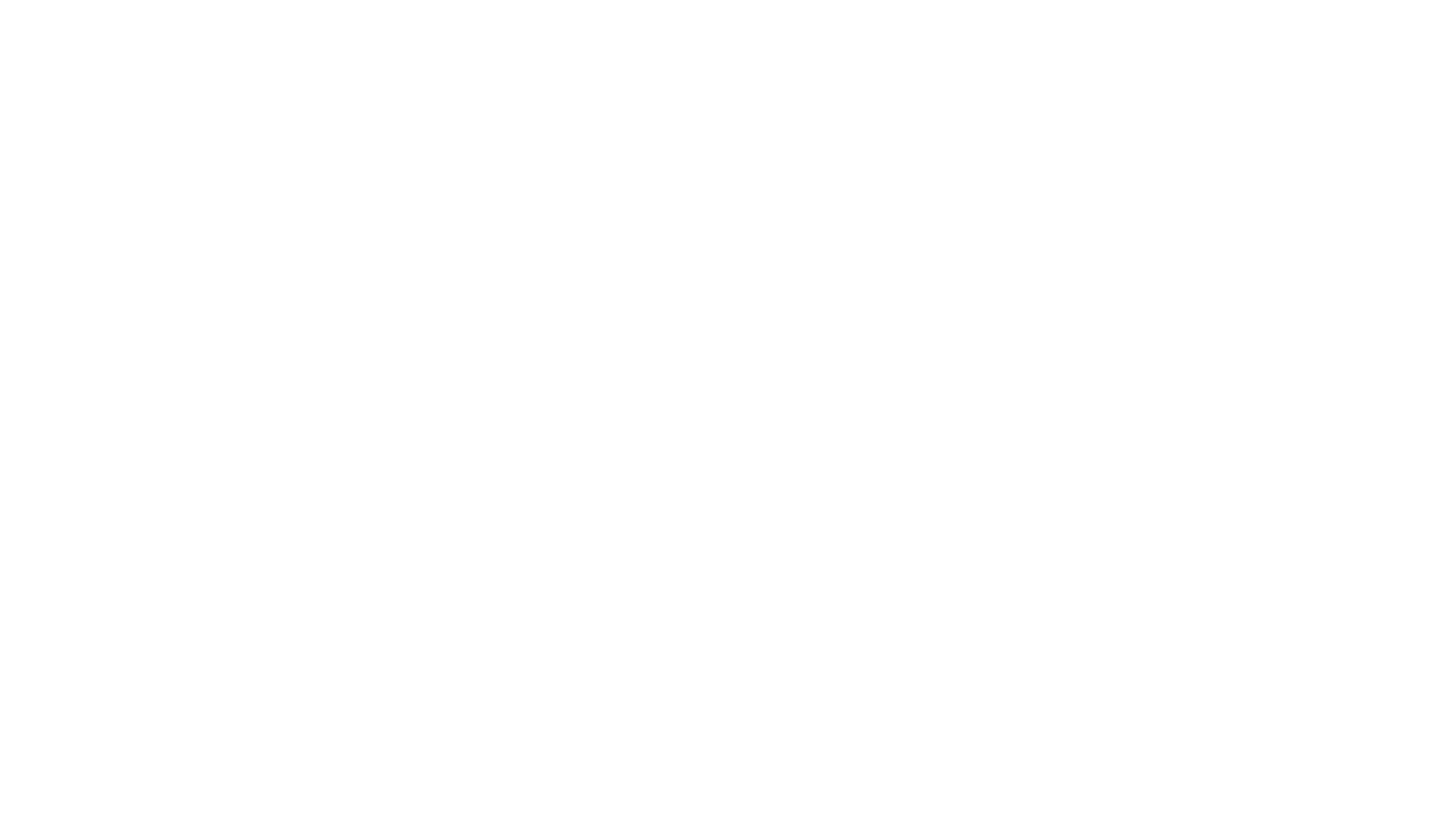
4. Нажмите на кнопку «+»
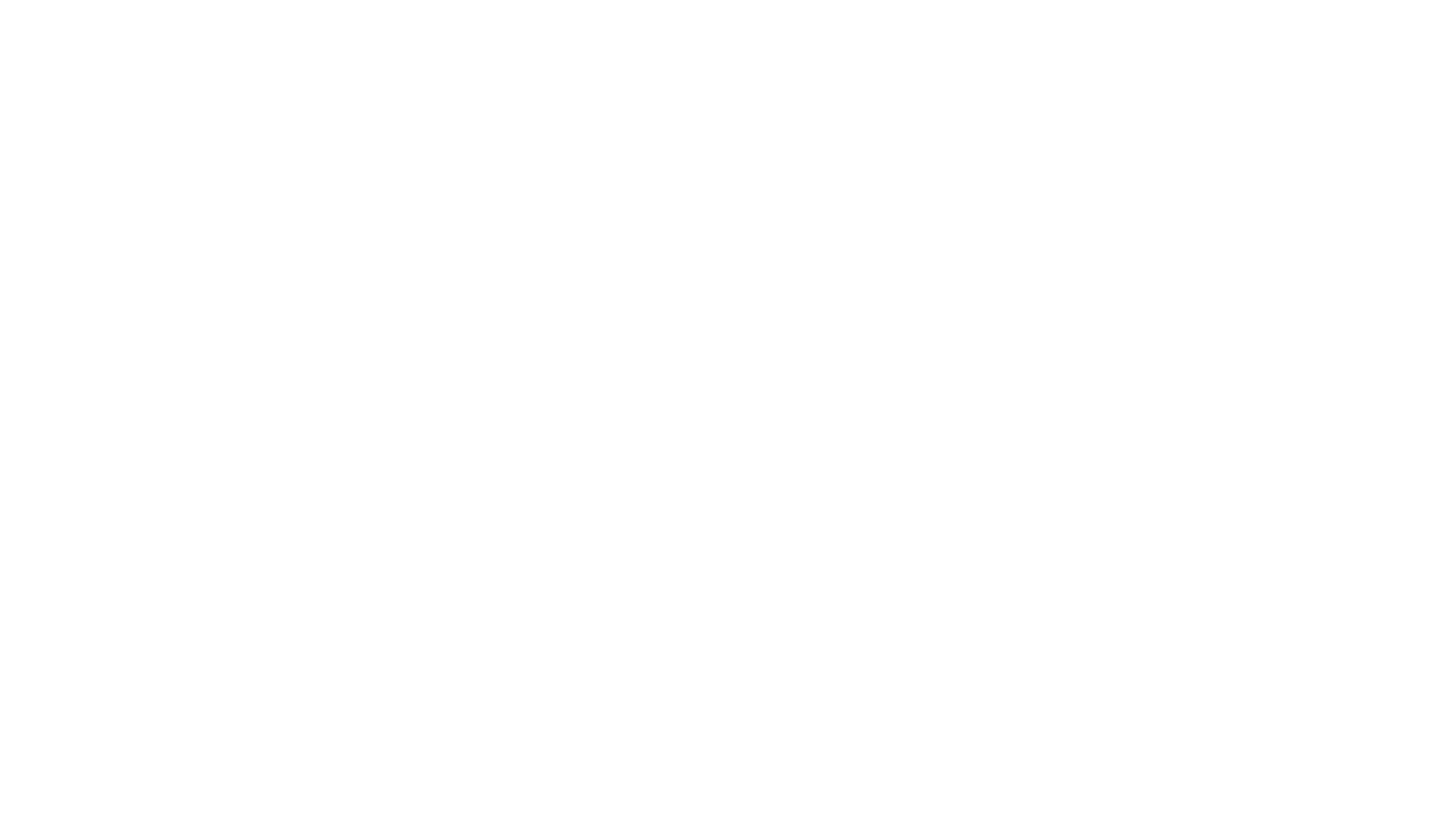
5. Нажмите на кнопку «Сохранить»
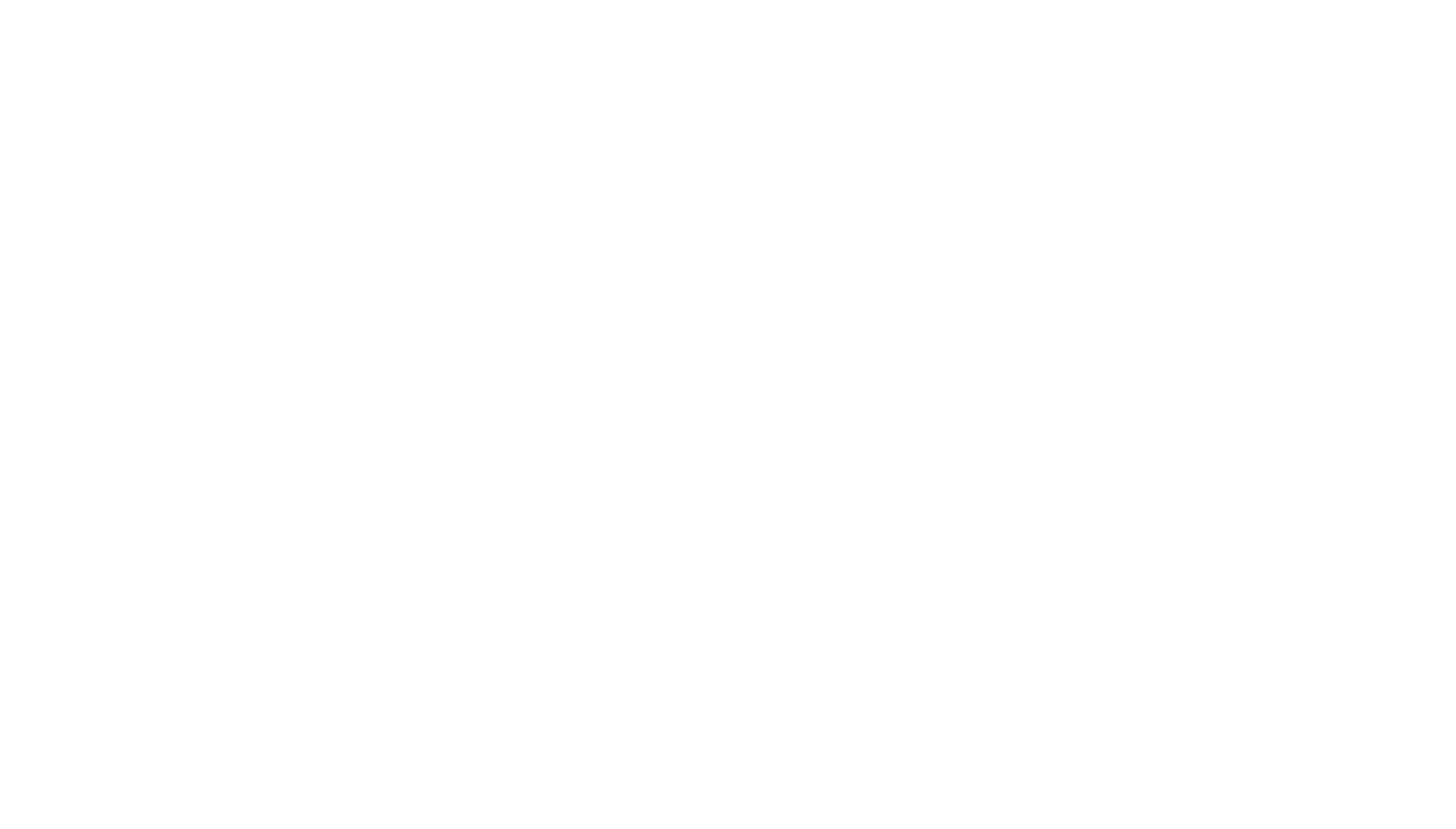
6. Genplace добавлен в доверенные узлы
Должна появиться зеленая надпись «Список доверенных узлов успешно сохранен»
!!! ВАЖНО !!! Если вы пользуютесь несколькими браузерами (пользователями в браузере или операционной системе) данную процедуру необходимо совершить для каждого браузера (пользователя)
!!! ВАЖНО !!! Если вы пользуютесь несколькими браузерами (пользователями в браузере или операционной системе) данную процедуру необходимо совершить для каждого браузера (пользователя)
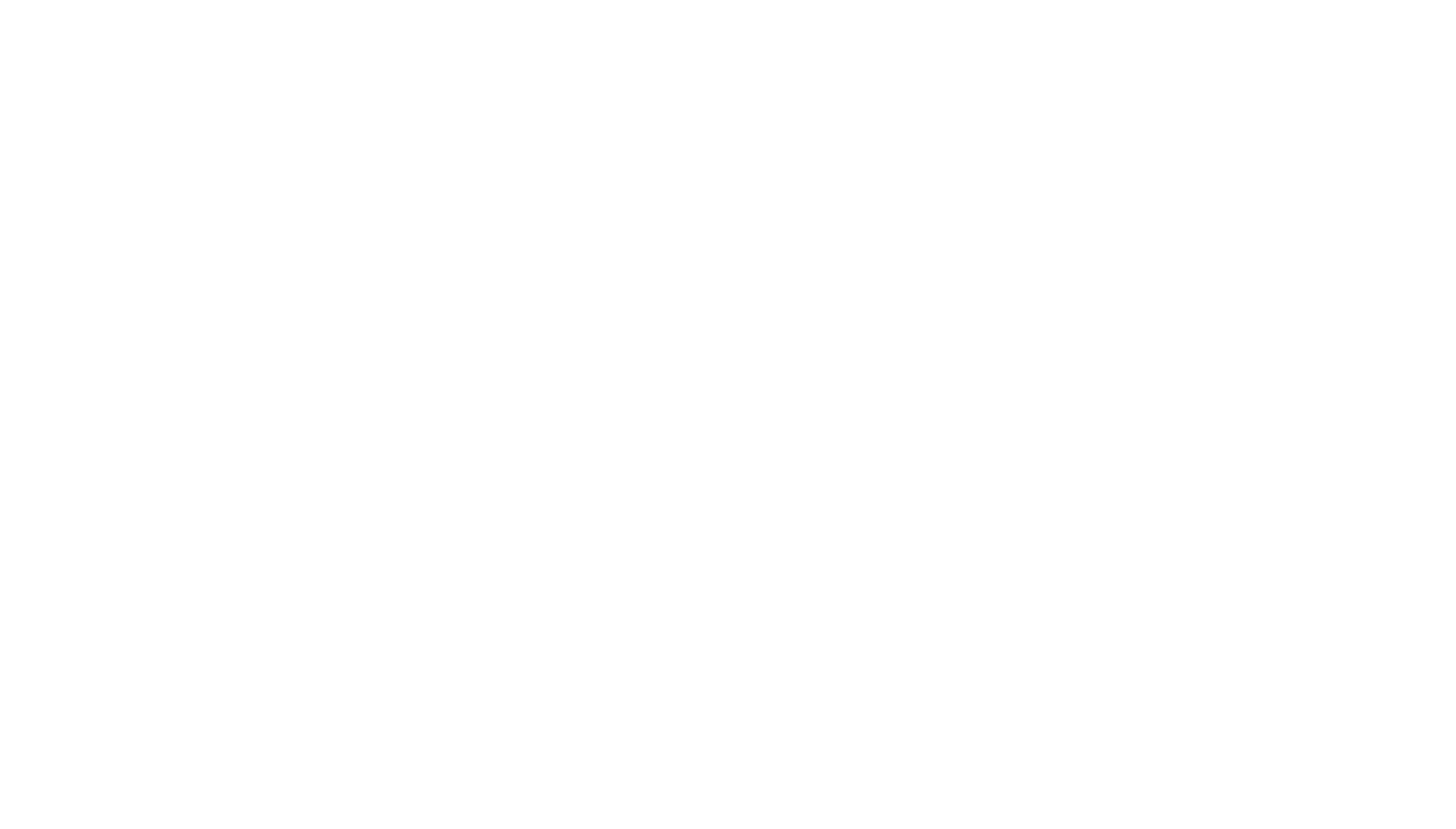
Как добавить Genplace в список доверенных узлов, чтобы КриптоПро каждый раз не запрашивала разрешение на доступ? (Для MacOS, Linux)
1. Введите в адресную строку вашего браузера следующую ссылку
/etc/opt/cprocsp/trusted_sites.html
Откроется страница с настройками ЭЦП Browser Plug-in
Откроется страница с настройками ЭЦП Browser Plug-in
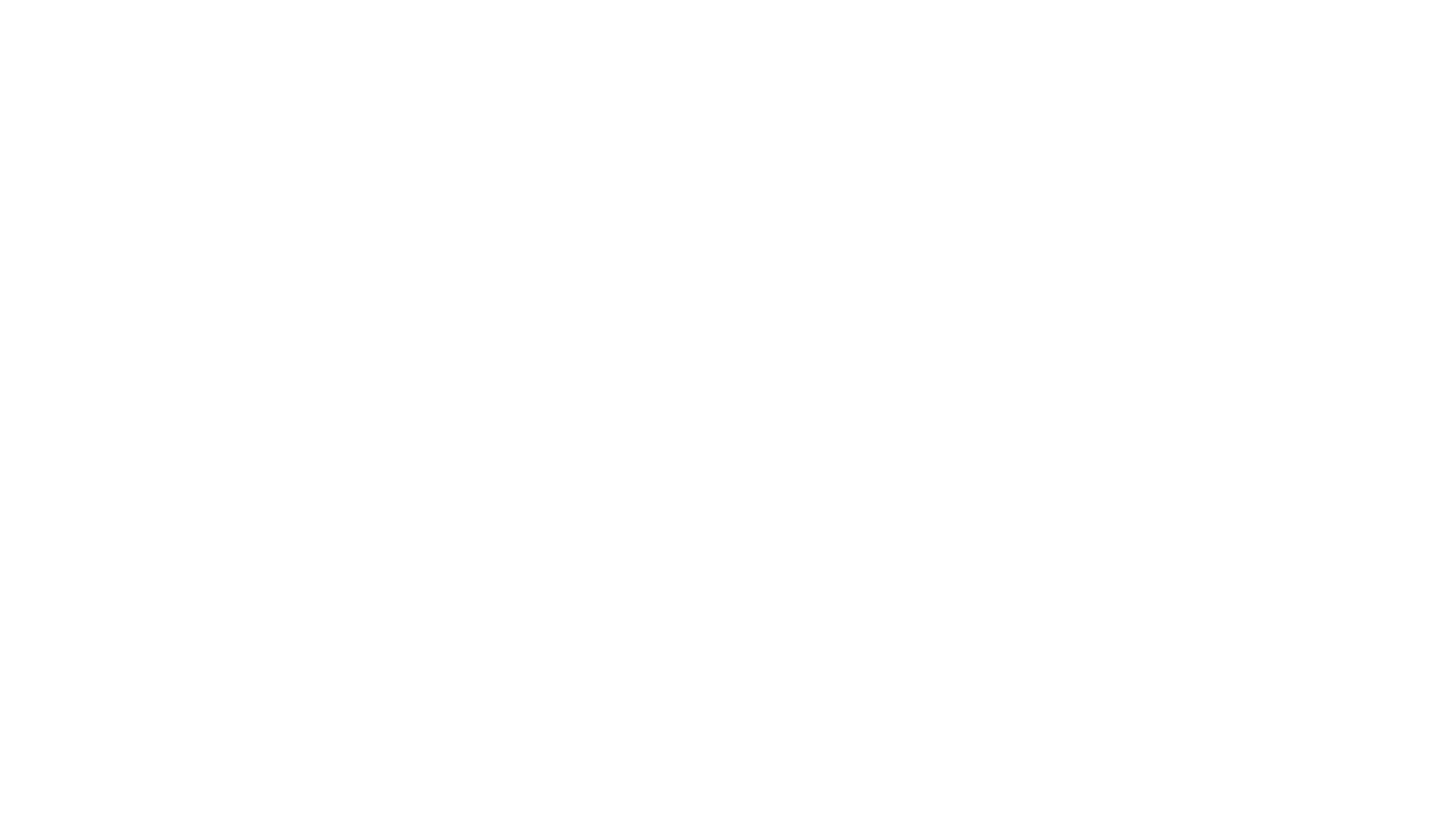
1.1 Настройки плагина
В некоторых браузерах, например, Chrome можно кликнуть по самому криптоплагину, откроется меню в котором будет также ссылка на настройки
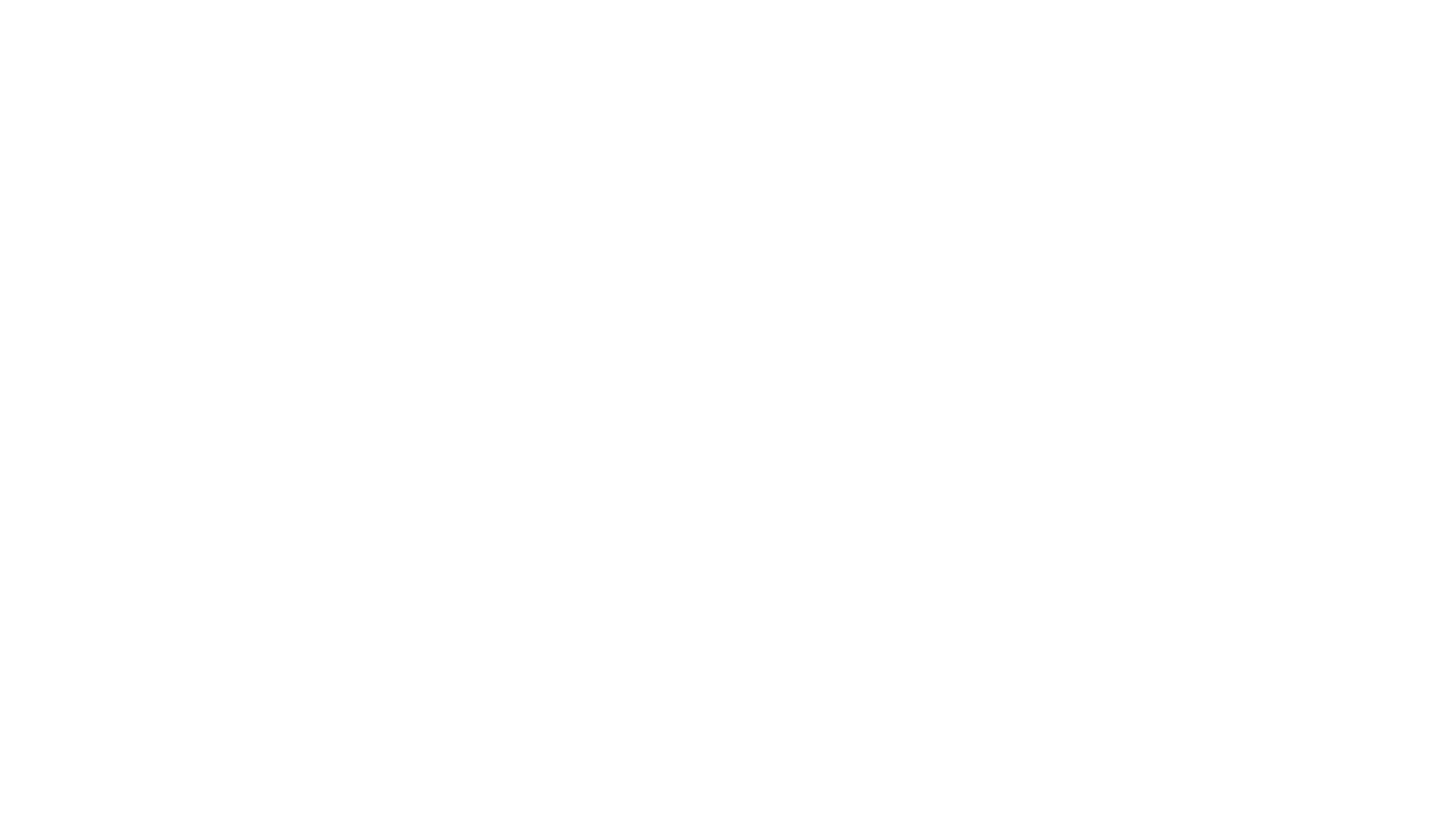
1.2 Настройки плагина
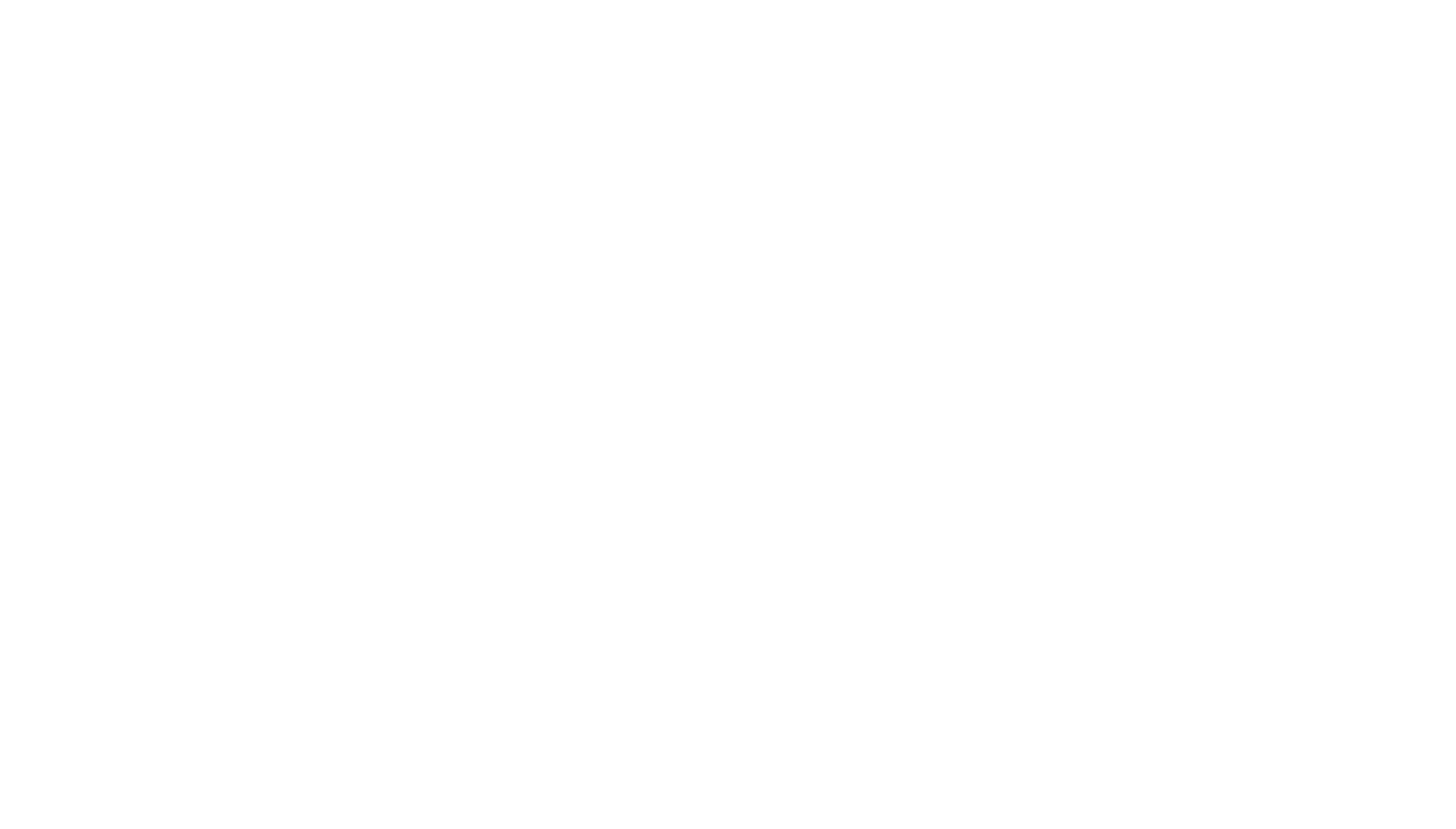
1.3 Настройки плагина
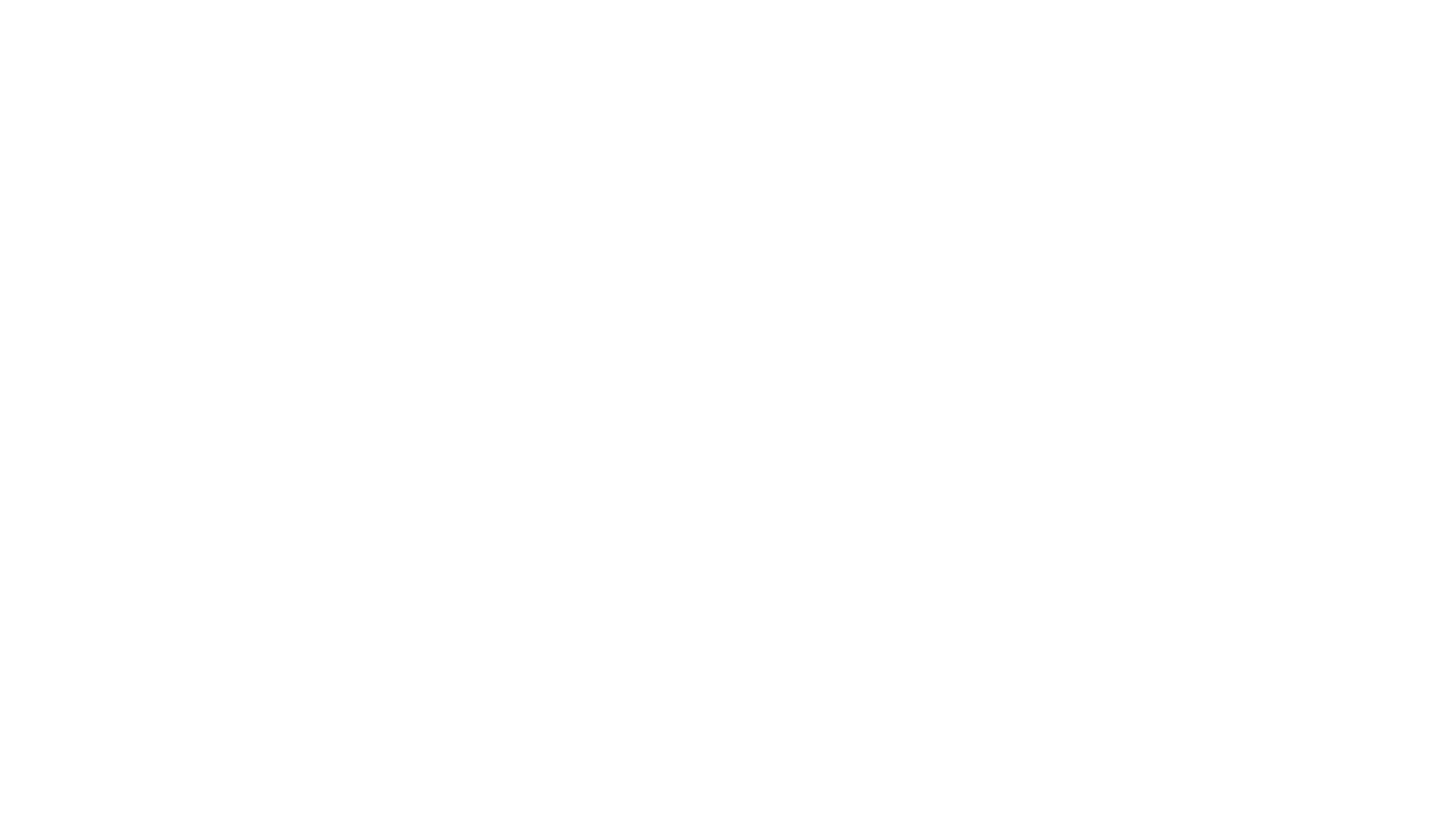
3. Страница с настройками ЭЦП Browser Plug-in
Страница с настройками ЭЦП Browser Plug-in выглядит следующим образом
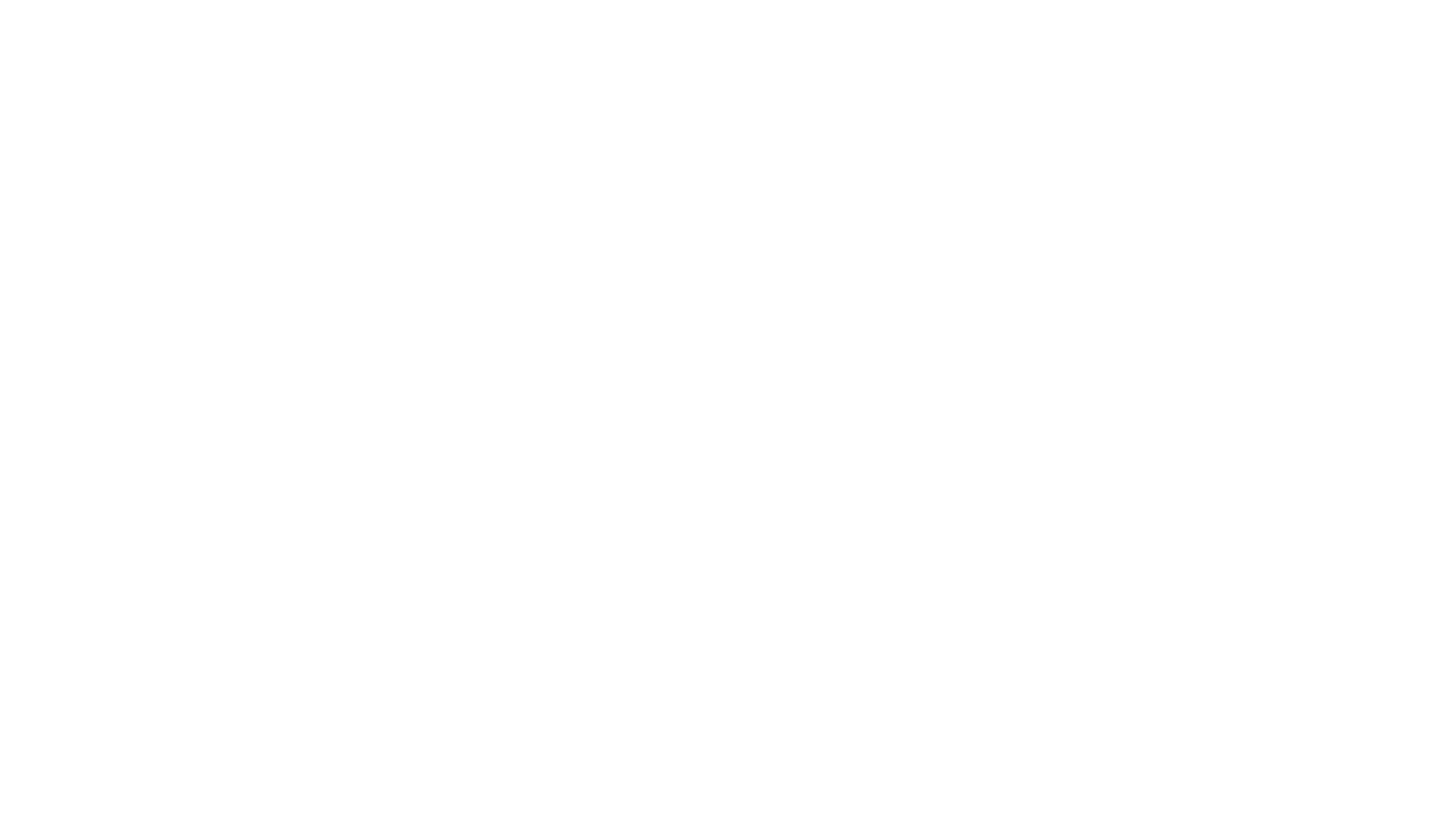
4. В поле «Добавить новый» вставьте следующую ссылку:
https://*.genplace.ru
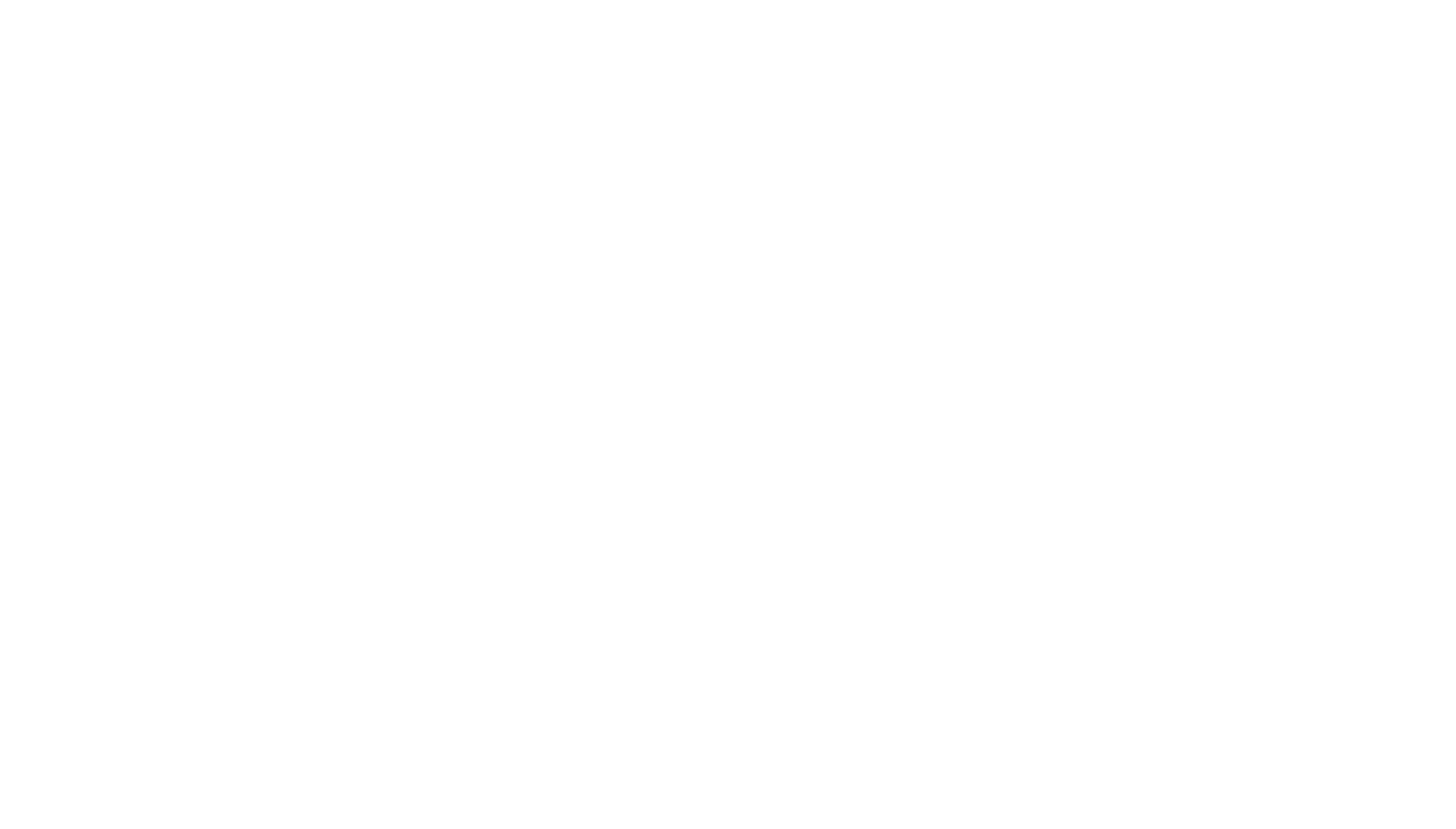
5. Нажмите на кнопку «+»
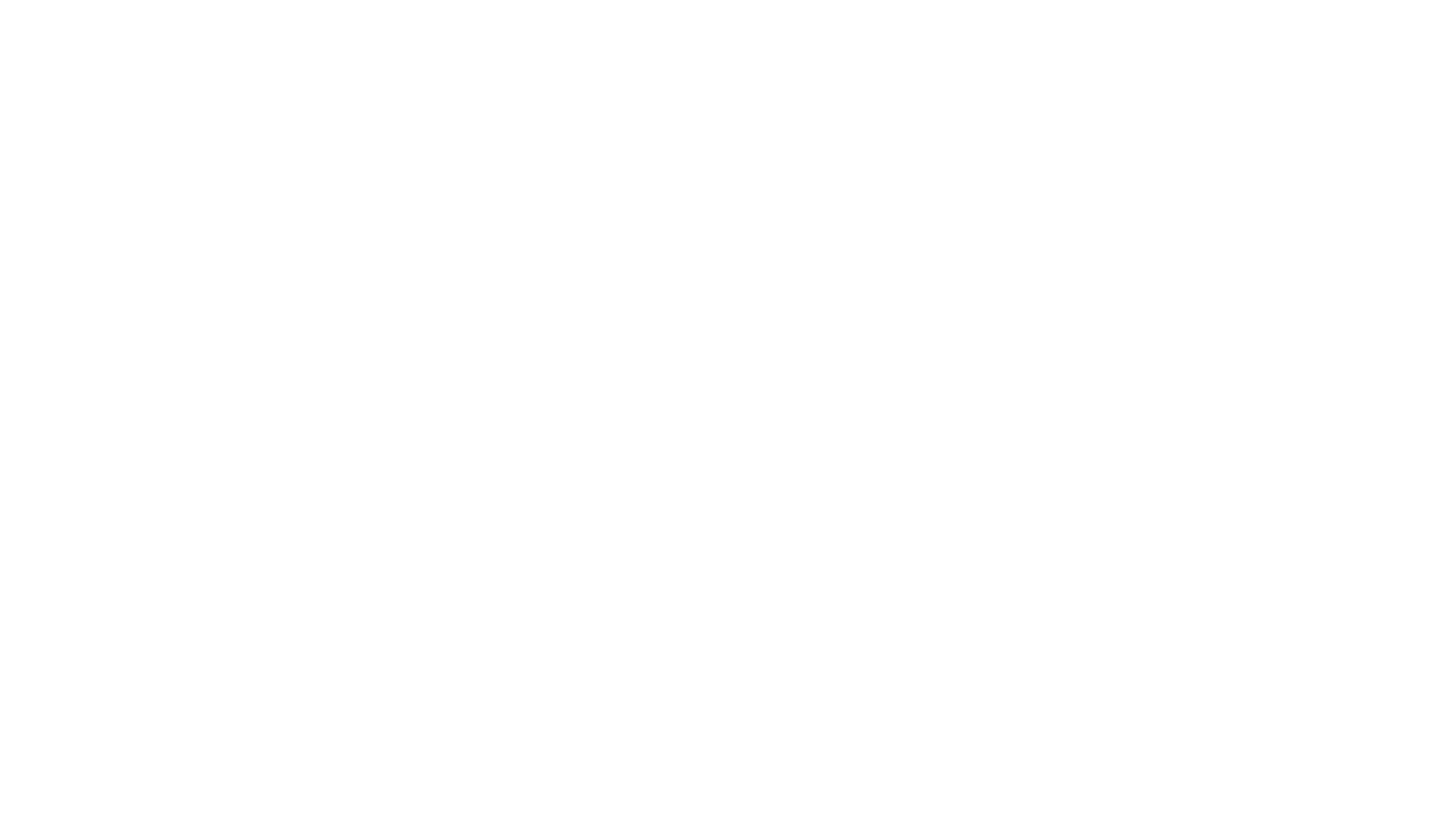
6. Нажмите на кнопку «Сохранить»
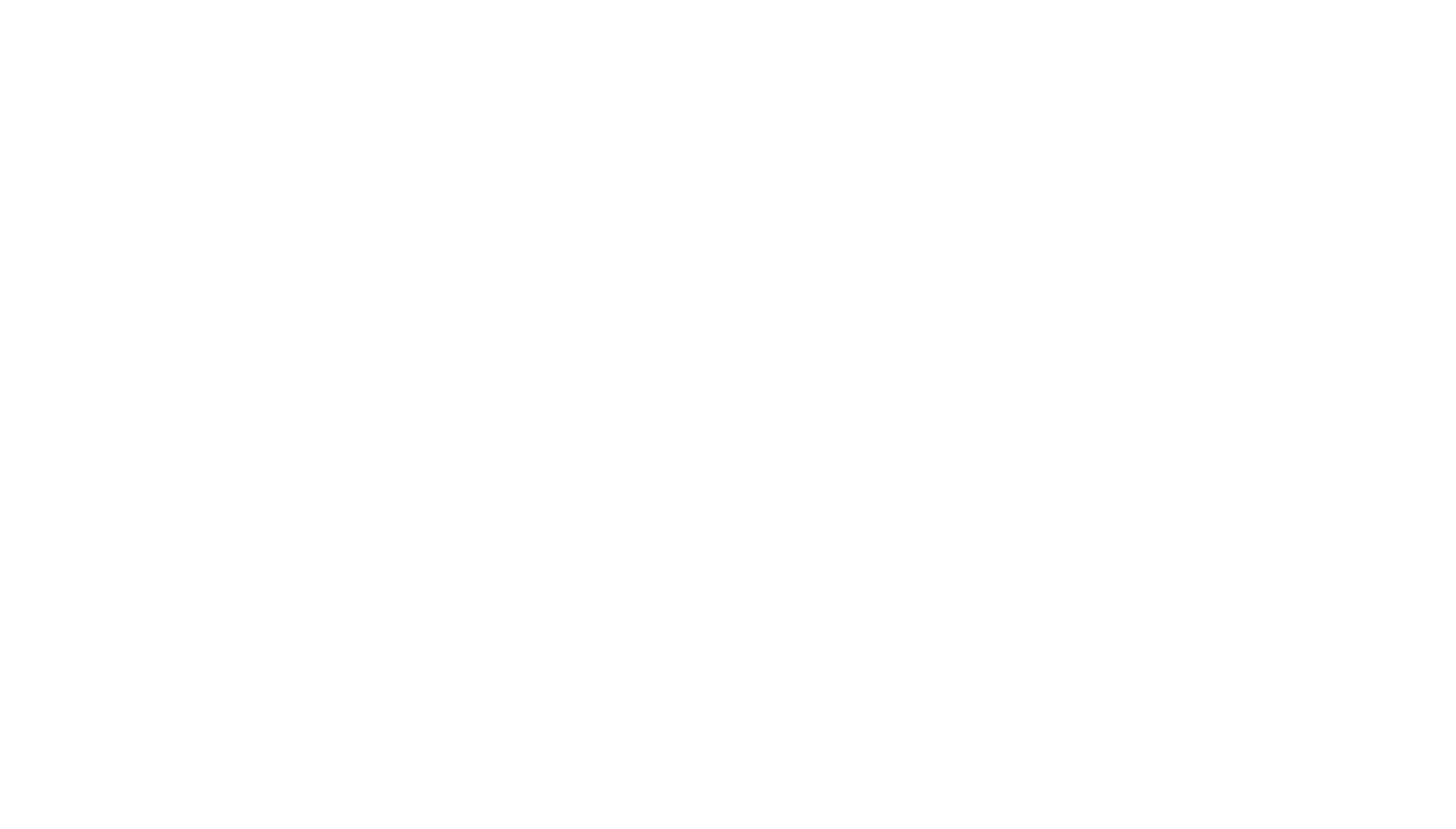
7. Genplace добавлен в доверенные узлы
Должна появиться зеленая надпись «Список доверенных узлов успешно сохранен»
!!! ВАЖНО !!! Если вы пользуютесь несколькими браузерами (пользователями в браузере или операционной системе) данную процедуру необходимо совершить для каждого браузера (пользователя)
!!! ВАЖНО !!! Если вы пользуютесь несколькими браузерами (пользователями в браузере или операционной системе) данную процедуру необходимо совершить для каждого браузера (пользователя)
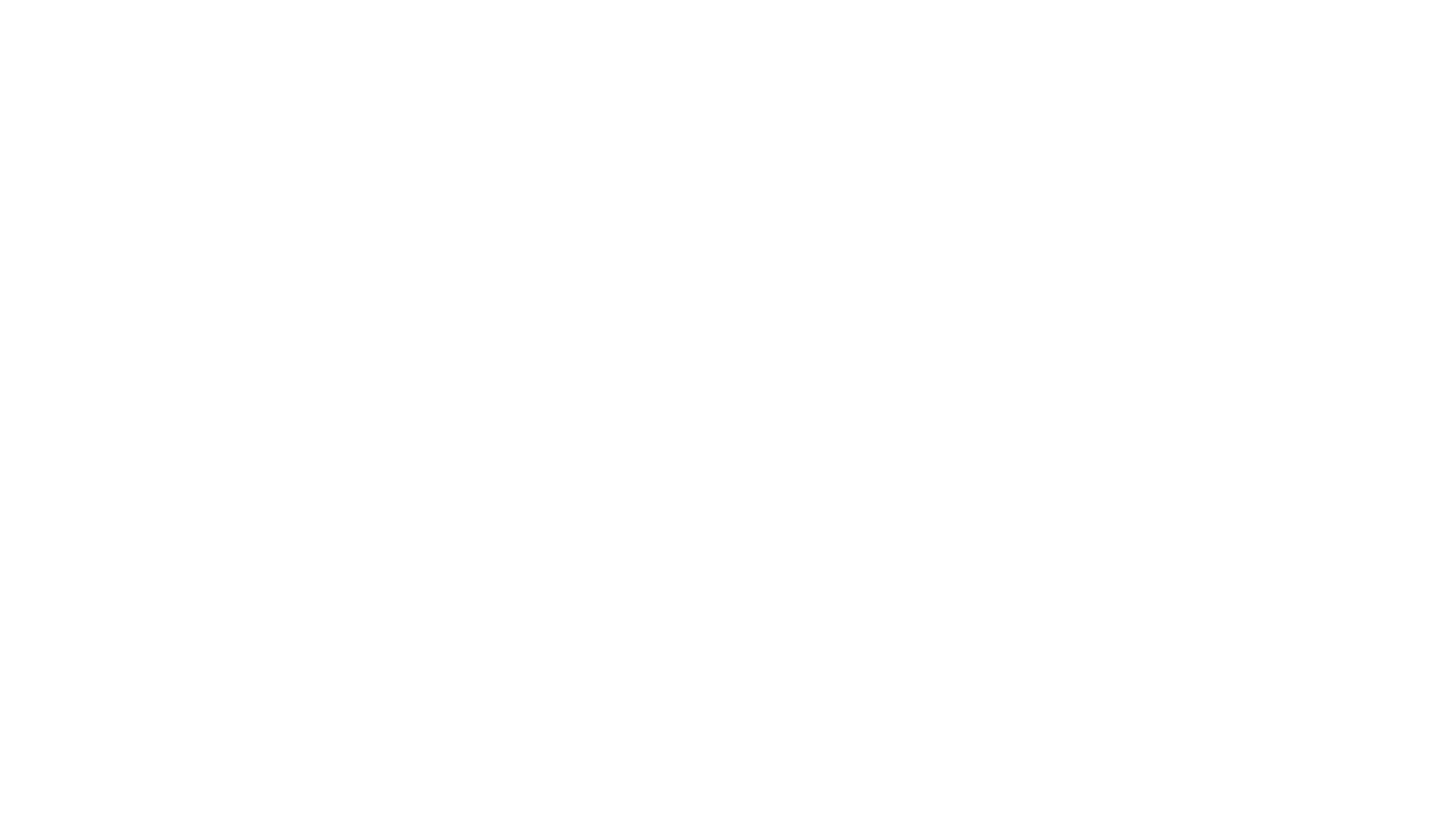
Что делать, если вы получили сообщение «Мы не нашли вашу подпись»?
1. Мы не нашли вашу подпись
Данное сообщение обычно свидетельствует о том, что Genplace не смог получить ответ от криптоплагина
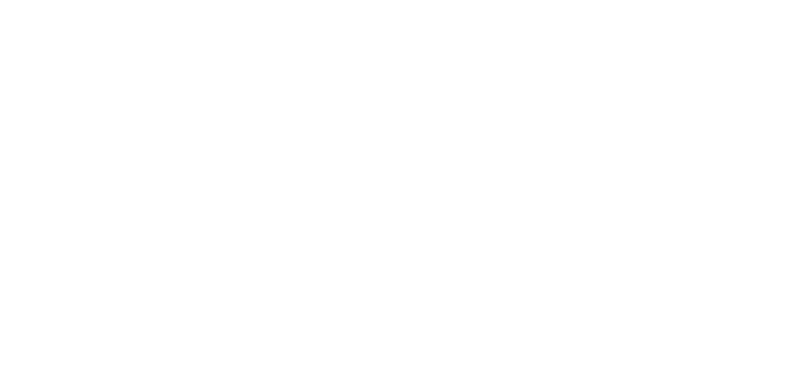
2. Проверьте работу плагина
Проверьте работу плагина на тестовой странице от КриптоПро
Все должно гореть зеленым, как на фото ниже.
*Желтым может гореть только желтый флажок о том, что версия плагина не является последней.
Наличие красных фалжков говорит о том, что плагин был установлен некорректно, либо неполностью
Все должно гореть зеленым, как на фото ниже.
*Желтым может гореть только желтый флажок о том, что версия плагина не является последней.
Наличие красных фалжков говорит о том, что плагин был установлен некорректно, либо неполностью
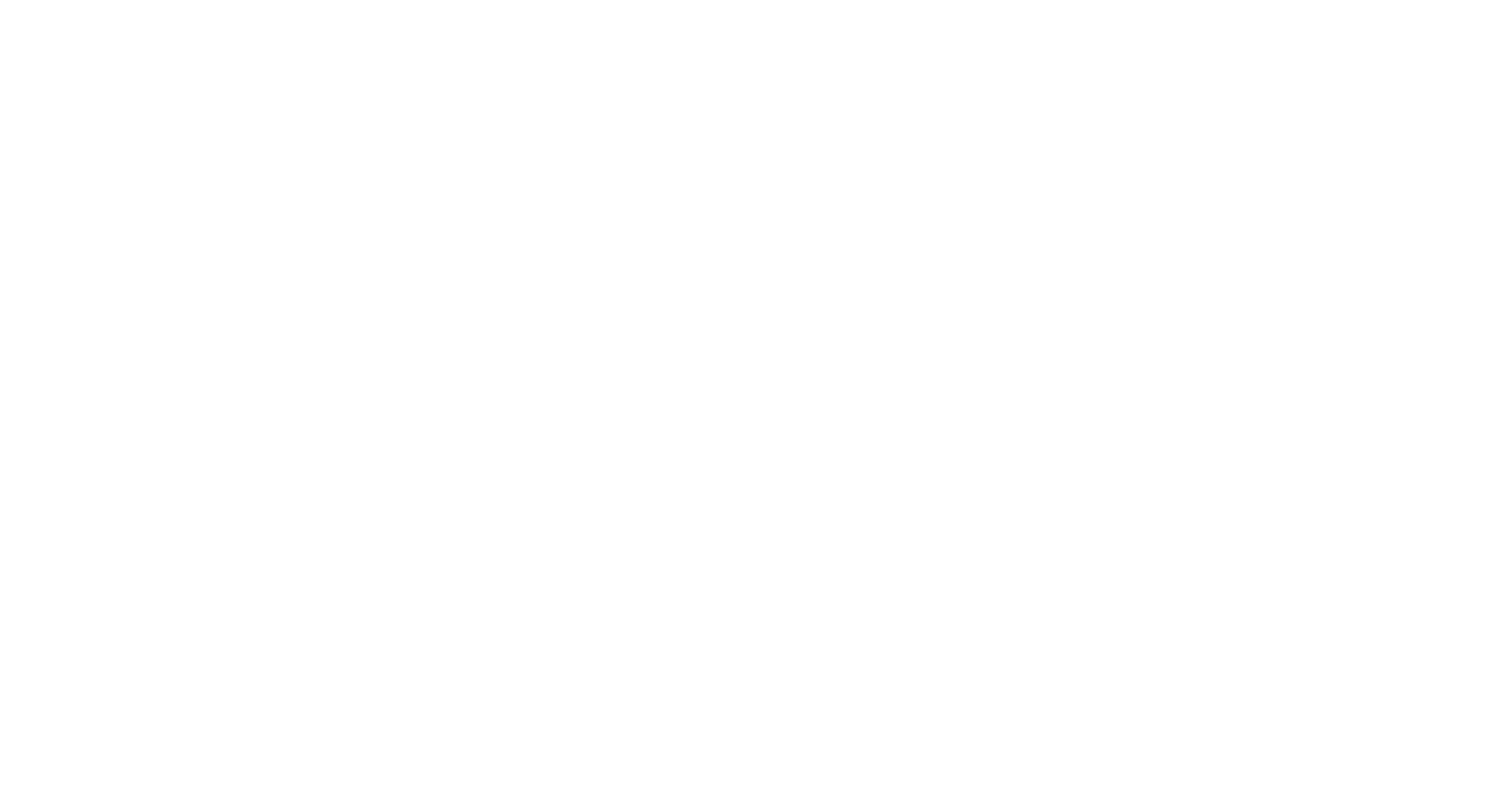
3. Проверьте, что плагин включен в настройках браузера
ДЛЯ БРАУЗЕРА Google Chrome
Откройте дополнительные параметры
Откройте дополнительные параметры
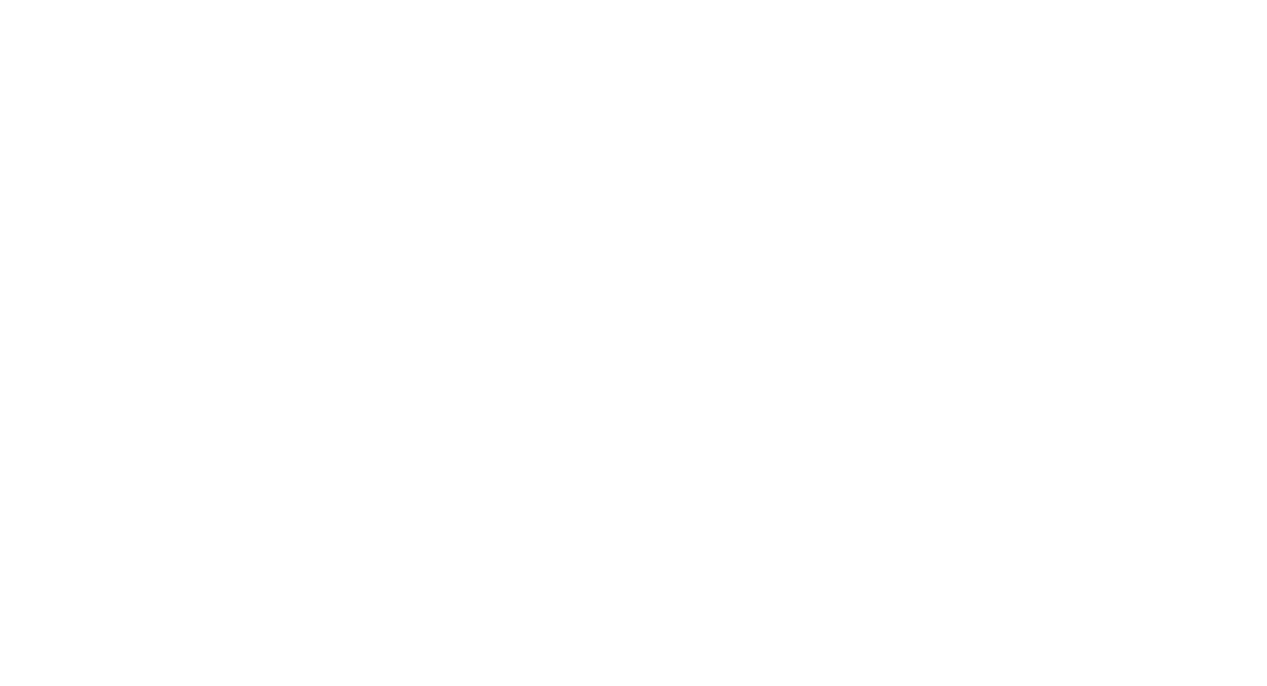
4. Проверьте, что плагин включен в настройках браузера
Откройте управление расширениями
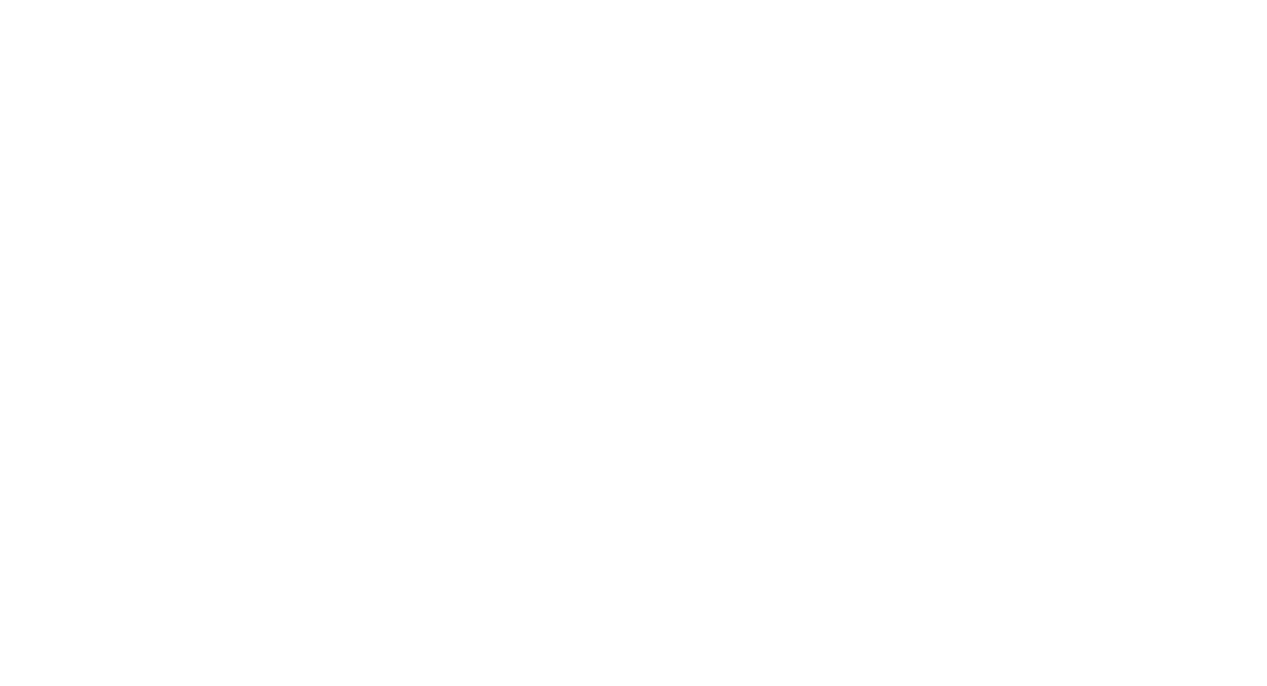
5. Проверьте, что плагин включен в настройках браузера
Переключатель в правом нижнем углу должен быть во включенном положении
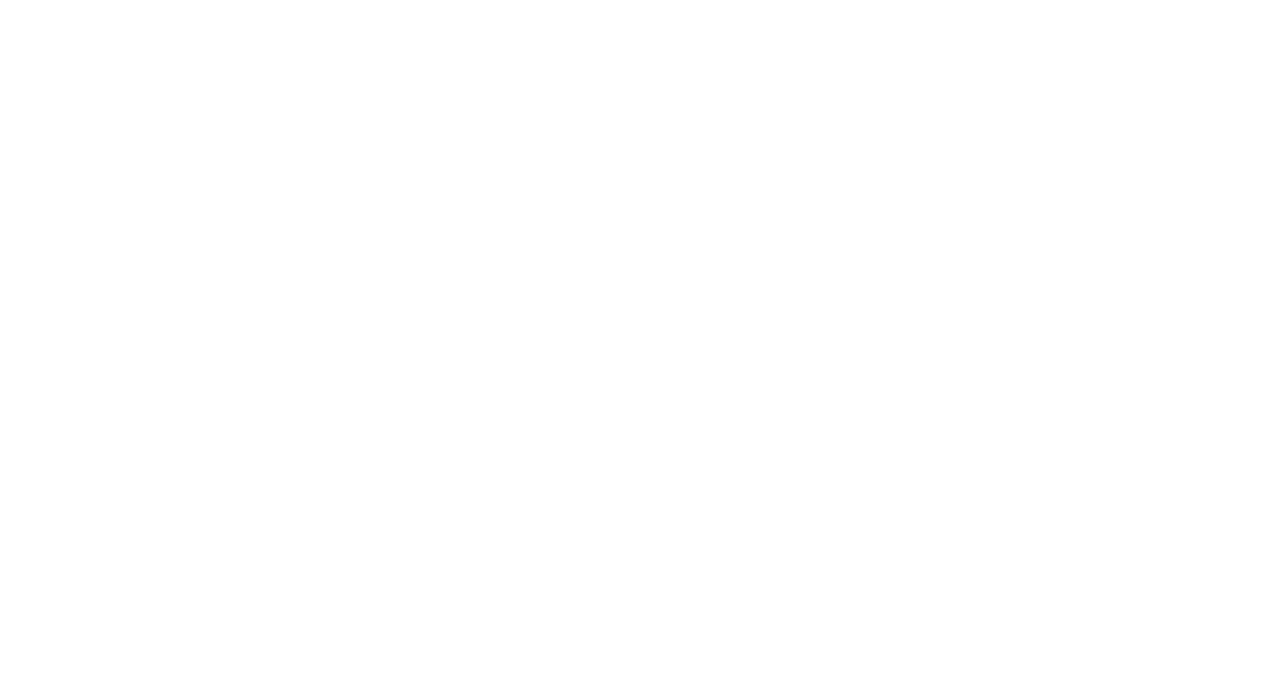
6. Скачайте и установите плагин
Если плагин отсутствует попробуйте скачать и установить повторно с официального сайта КриптоПро или магазина расширений браузера
!!!ВАЖНО!!! Если вы пользуетесь несколькими браузерами (пользователями в браузере), то скачивать, устанавливать и включать плагин необходимо для каждого отдельно
!!!ВАЖНО!!! Если вы пользуетесь несколькими браузерами (пользователями в браузере), то скачивать, устанавливать и включать плагин необходимо для каждого отдельно